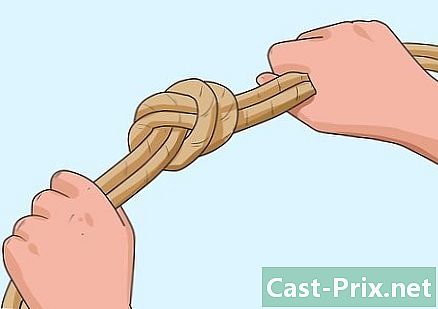Failide varundamine USB-seadmesse
Autor:
Peter Berry
Loomise Kuupäev:
20 August 2021
Värskenduse Kuupäev:
1 Juuli 2024

Sisu
- etappidel
- 1. osa Tuvastage ja ühendage USB-seade
- 2. osa Failide kopeerimine Windowsi arvutisse
- 3. osa Failide kopeerimine Maci
- 4. osa Failide salvestamine otse USB-seadmesse
- 5. osa Laadige failid alla otse USB-seadmesse
- 6. osa USB-seadme parandamine
Failide varundamiseks või arvutis ruumi vabastamiseks saate faile USB-seadmesse teisaldada, salvestada või üles laadida. Seadmes saadaolev mälumaht peab olema suurem kui edastatava sisu kogumaht.
etappidel
1. osa Tuvastage ja ühendage USB-seade
- Leidke oma arvuti USB-pordid. Sülearvuti USB-pordid asuvad tavaliselt kasti vasakul või paremal küljel. Lauaarvutis asuvad nad kesküksuse taga või ees (välja arvatud iMacid, mille monitori tagaküljel on USB-pordid).
-

Tehke kindlaks saadaoleva USB-pordi tüüp. Enamikes kaasaegsetes arvutites leiate 2 peamist tüüpi USB-porti.- USB 3.0 see on umbes 2 cm laiune peen ristkülikukujuline pilu. Selle pesa ülemises pooles on tükk plasti. USB 3.0 pordid on saadaval enamikus Windowsi arvutites ja enamus Mac-i on välja antud enne 2016. aastat.
- USB-C : see on umbes 1 cm laiune õhuke ja ovaalne pesa, mida leidub kõige sagedamini MacBookis ja MacBook Pro-s. Mõned Windowsi sülearvutid on nendega ka varustatud.
- Kui teie arvutis on mõlemat tüüpi pordid, saate sõltuvalt ühendatava USB-seadme tüübist kasutada kõike, mida soovite.
-

Teage, milline seade teil on. Uurige oma USB-seadmel metallist pistiku otsa.- See on USB 3.0 seade, kui konnektor on ristkülikukujuline ja ülaosas on tükk plasti.
- See on USB-C-seade, kui pistik on ovaalne ja selle sees on tükk plasti.
-

Ostke vajadusel adapter. Kui teie seadmel on USB 3.0 pesa, kuid teie arvutis on USB-C pordid, peate ostma USB-C adapteri, mille ühendate oma arvuti USB-C porti.- See probleem on tavalisem MacBookis ja pärast 2016. aastat välja antud MacBook Pro-s. Kuid mõnel Windowsi arvutil on ainult USB-C-pordid.
-

Ühendage USB-seade arvutiga. Kui kasutate USB 3.0 seadet, veenduge, et konnektoris olev plastdetail oleks allosas, nii et see saaks libiseda teie arvuti USB 3.0 pordi ülaosas oleva plastiku all.- USB-C seadmed on mõlemas suunas küljega.
- Kui peate kasutama USB-C-adapterit, sisestage USB-seade adapteri USB 3.0 pesasse.
2. osa Failide kopeerimine Windowsi arvutisse
-

Sisestage oma USB-seade. Kui seade pole veel mõnda teie arvuti USB-porti sisestatud, tehke seda enne järgmise sammuni jätkamist. -

Avage failiandur
. Klõpsake tegumiribal kaustade uurimise akent. Võite ka vajutada ⊞ Võida+E. -

Kopeerige oma fail. Minge kopeeritava faili asukohta. Klõpsake sellel valimiseks ja vajutage Ctrl+C.- Mitme faili üheaegseks kopeerimiseks hoidke all nuppu Ctrl klõpsates üksustel, mida soovite kopeerida.
-

Klõpsake USB-seadme nime. Selle leiate failianduri vasakpoolsest paneelist. Võimalik, et peate enne seadme leidmist seda paneeli sirvima.- Kui te ei näe oma USB-seadme nime, klõpsake nuppu See arvuti vasakus küljepaneelis topeltklõpsake jaotise all oma USB-seadet Välisseadmed ja lugejad.
-

Kleebi failid. Klõpsake USB-seadme aknas tühja ruumi ja seejärel nuppu Ctrl+V. Kopeeritud failid peaksid ilmuma failihalduri aknas.- Failide kleepimiseks USB-seadme kindlasse kausta topeltklõpsake kaustal enne failide kleepimist.
-

Enne eemaldamist eemaldage USB-seade. See samm võimaldab teil failid USB-seadmesse salvestada. Kui eemaldate selle kohe, võite failid kaotada.- Kui kasutate Windowsi arvutit : Klõpsake ekraani paremas alanurgas USB-võtme kujul oleval ikoonil; on võimalik, et peate esmalt klõpsama

(Kuva peidetud ikoonid) ja valige siis Eemaldage USB-seade. - Kui kasutate Maci : avage Finder ja klõpsake siis ikooni

akna vasakus alanurgas USB-seadme nimest paremal.
- Kui kasutate Windowsi arvutit : Klõpsake ekraani paremas alanurgas USB-võtme kujul oleval ikoonil; on võimalik, et peate esmalt klõpsama
-

Eemaldage USB-seade. Pärast seadme väljutamist tõmmake see ettevaatlikult arvutist välja.
3. osa Failide kopeerimine Maci
-

Veenduge, et USB-seade oleks ühendatud. Enne mis tahes toimingut veenduge, et USB-seade oleks sisestatud mõnda teie arvuti USB-porti. -

Avage Finder
. Klõpsake oma Maci dokis sinise näo ikooni. -

Kopeerige oma fail. Minge kopeeritava faili asukohta. Klõpsake faili ja seejärel vajutage ⌘ käsk+C.- Mitme faili kopeerimiseks vajutage ja hoidke all ⌘ käsk seejärel valige failid, mida soovite kopeerida.
-

Avage oma USB-seade. Klõpsake akna Finder vasakus alanurgas oma USB-seadme nimel. See peaks olema pealkirja all välisseadmed. -

Kleepige kopeeritud failid. Failide kleepimiseks vajutage ⌘ käsk+V. Näete neid Finderi aknas.- Failide kleepimiseks USB-seadme kindlasse kausta topeltklõpsake kaustal enne failide kleepimist.
-

Eemaldage USB-seade. Ärge eemaldage USB-seadet enne väljutamist. Vastasel juhul võite oma failid kaotada.- Windowsi arvutis : Klõpsake ekraani paremas alanurgas USB-võtme kujul oleval ikoonil; on võimalik, et peate esmalt klõpsama

(Kuva peidetud ikoonid) ja valige siis Eemaldage USB-seade. - Macis : avage Finder ja klõpsake siis ikooni

akna vasakus alanurgas USB-seadme nimest paremal.
- Windowsi arvutis : Klõpsake ekraani paremas alanurgas USB-võtme kujul oleval ikoonil; on võimalik, et peate esmalt klõpsama
-

Eemaldage USB-seade. Kui seade on väljunud, saate selle oma arvutist lahti tõmmata, tõmmates seda ettevaatlikult.
4. osa Failide salvestamine otse USB-seadmesse
-

Ühendage USB-seade. Kui te pole oma USB-seadet veel ühendanud, tehke seda enne jätkamist. -

Avage programm, mida soovite kasutada. Vajadusel kasutage menüüd algus
(Windowsis) või prožektor
(Macis) programmi otsimiseks. -

Vajadusel looge oma fail. Kui kasutate programmi USB-seadmesse salvestamiseks uue faili loomiseks, looge enne järgmise sammuni jätkamist fail.- Kui soovite lihtsalt oma USB-seadmes failist koopia luua, siis jätke see samm vahele.
-

Avage aken Salvesta nimega. Kui te pole dokumenti veel salvestanud, võite lihtsalt vajutada Ctrl+S (kui kasutate Windowsi arvutit) või ⌘ käsk+S (kui kasutate Maci) selle akna avamiseks. Muidu toimige järgmiselt.- Windowsis : klõpsake fail siis edasi Salvesta nimega. Kui kasutate Microsoft Office'i, topeltklõpsake See arvuti pärast klikkimist Salvesta nimega failiotsija avamiseks.
- Macis : klõpsake fail siis edasi Salvesta nimega kuvatavas rippmenüüs.
-

Pange oma dokument ümber. Valdkonnas e Faili nimi (opsüsteemis Windows) või nimi (Macis) tippige nimi, millele soovite faili anda. -

Valige oma USB-seade. Klõpsake akna vasakus alanurgas oma USB-seadme nime. Võimalik, et peate esmalt kerima vasakule külgpaneelile.- Kui kasutate Maci, klõpsake kõigepealt rippmenüüd kus seejärel valige rippmenüüst või akna Finder vasakpoolsest paanist USB-seadme nimi.
-

Klõpsake nuppu kirje. See suvand asub akna paremas alanurgas. Faili USB-seadmesse salvestamiseks klõpsake sellel. -

Eemaldage USB-seade. Enne USB-seadme eemaldamist eemaldage see sisu salvestamiseks ja failide kadumise vältimiseks.- Windowsi arvutis : minge ekraani paremasse alumisse nurka ja klõpsake ikooni USB-võtme kujul, peate võib-olla esmalt klõpsama

enne valimist Eemaldage USB-seade. - Macis : avage Finder ja klõpsake siis ikooni

akna vasakus alanurgas asuva USB-seadme nime kõrval.
- Windowsi arvutis : minge ekraani paremasse alumisse nurka ja klõpsake ikooni USB-võtme kujul, peate võib-olla esmalt klõpsama
-

Eemaldage USB-seade. Eemaldage USB-seade enne seda, kui seda õrnalt arvutist lahti tõmmake.
5. osa Laadige failid alla otse USB-seadmesse
-

Veenduge, et USB-seade oleks ühendatud. Kui te pole seda juba teinud, sisestage seade kõigepealt ühte arvuti USB-portidesse. -

Avage oma lemmikbrauser. Faili Internetist USB-seadmesse allalaadimiseks avage kõigepealt veebibrauser (näiteks Chrome). -

Aktiveerige allalaadimise kinnitus. Enamikus brauserites laaditakse failid automaatselt kausta Allalaadimised, kuid saate seada oma brauseri enne failide allalaadimist küsima, kuhu nad failid salvestada.- Chrome'is : klõpsake akna paremas ülanurgas ⋮ siis edasi seaded, kerige lehel allapoole, klõpsake nuppu Täpsemad seaded, minge jaotisse Allalaadimised seejärel libistage halli lülitit Küsige, kuhu faile salvestada.
- Firefoxis : klõpsake akna paremas ülanurgas ☰ siis edasi võimalusi (või eelistused kui kasutate Maci), kerige jaotiseni alla Failid ja rakendused siis märkige ruut Küsige alati, kuhu failid salvestada.
- Äärel : klõpsake akna paremas ülanurgas ⋯ siis edasi seaded, kerige lehel allapoole, klõpsake nuppu Kuva täpsemad seaded seejärel libistage hall lüliti sektsiooni Küsige, mida teha iga allalaadimisega (Kui lüliti on juba sinine, ärge puudutage midagi).
- Safari : klõpsake akna vasakus ülanurgas nuppu safari siis edasi eelistused, kerige kastist allapoole Laadige faili asukoht alla siis vali Küsige iga allalaadimist rippmenüüst.
-

Otsige üles fail, mida soovite alla laadida. Minge oma veebibrauseris lehele või teenusele, kust soovite faili alla laadida. -

Klõpsake nuppu või linki lae alla. See suvand varieerub sõltuvalt sellest, mida soovite alla laadida. Kui laadite faili alla, avaneb see conuelle'i aken. -

Valige oma USB-seade. Kui teil palutakse valida varukoopia asukoht, valige vasakpoolses menüüs USB-seadme nimi ja klõpsake nuppu kirje. Fail laaditakse alla otse teie USB-seadmesse.- Macis peate klõpsama valima asemel kirje.
- Kui soovite faili salvestada USB-seadme kindlasse kausta, tehke enne klõpsamist sellel kaustal topeltklõps kirje.
-

Enne eemaldamist eemaldage USB-seade. See samm võimaldab teil faile seadmesse salvestada ja vältida nende kadumist.- Windowsi arvutis : Klõpsake ekraani paremas alanurgas USB-võtme kujul oleval ikoonil; on võimalik, et peate esmalt klõpsama

, siis valige Eemaldage USB-seade. - Macis : avage Finder ja klõpsake siis ikooni

akna vasakus alanurgas asuva USB-seadme nime kõrval.
- Windowsi arvutis : Klõpsake ekraani paremas alanurgas USB-võtme kujul oleval ikoonil; on võimalik, et peate esmalt klõpsama
-

Eemaldage USB-seade. Kui seade on väljunud, saate selle oma arvutist lahti tõmmata, tõmmates seda ettevaatlikult.
6. osa USB-seadme parandamine
-

Veenduge, et seade poleks täis. USB-seadmed täituvad väga kiiresti, eriti vanemad mudelid, millel on piiratud salvestusmaht. Kui seade on täis, kustutage enne jätkamist failid, mida te enam ei vaja.- Failide kiireks kustutamiseks lohistage need lihtsalt oma arvuti prügikasti.
-

Kontrollige kopeeritava faili suurust. Enamikul USB-seadmetel on mälumaht kuni 4 GB. Suuremate failide edastamiseks peate seadme vormindama teises failisüsteemis. Selle toimingu kohta lisateabe saamiseks minge järgmisse sammu. -

Vormindage USB-seade. Vormindamine võimaldab teil muuta USB-seadme failisüsteemi, mis võib olla kasulik, kui peate salvestama faile, mis on suuremad kui 4 GB, või kui peate konfigureerima USB-seadme arvutis kasutamiseks. Vormindamine kustutab kogu seadme sisu.- Suuremate kui 4 GB failide salvestamiseks valige exFAT (kui kasutate Windowsi arvutit) või exFAT (kui kasutate Maci).
- Windowsi arvuti jaoks vormindatud USB-seadmed ei ühildu Mac-idega ja vastupidi. Sellise probleemi vältimiseks vormindage see ühilduvas vormingus.

- Vormindatud USB-seadmest pole enam kustutatud sisu taastamine võimalik.