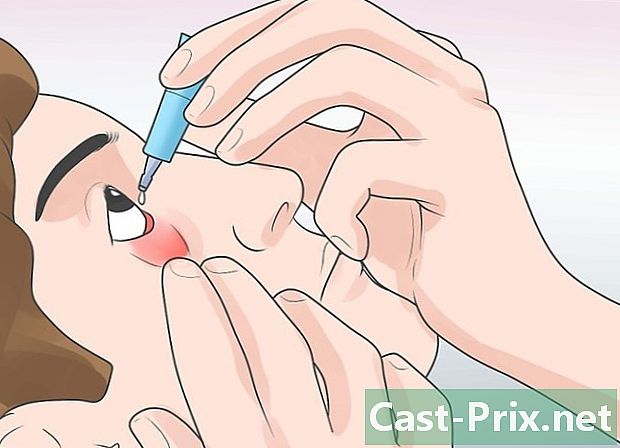Kuidas sisestada valemeid Excelis
Autor:
Peter Berry
Loomise Kuupäev:
20 August 2021
Värskenduse Kuupäev:
1 Juuli 2024
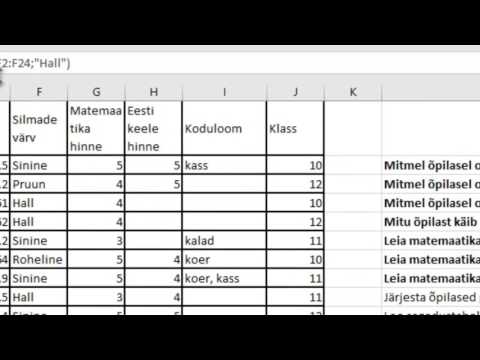
Sisu
Selles artiklis: Valemites kasutatavate sümbolite tundmineVormelite tõstmineReferentsid
Microsofti Exceli tarkvara edu põhineb selle võimel arvutada ja kuvada lahtritesse juba sisestatud andmete tulemusi. Excel on suurepärane tarkvara, kui teate, kuidas kõiki funktsioone kasutada. Tõepoolest, saate Exceli abil arvutada, mida soovite: lihtsalt sisestage sobiv valem lahtrisse, kus soovite tulemust kohe näha. Valemid võivad olla lihtsad või keerukamad aritmeetilised valemid, näiteks tingimuslikud ja pesastatud valemid. Iga Exceli valem kasutab sama põhistruktuuri.
etappidel
1. osa Valemites kasutatavate sümbolite tundmine
-

Mis tahes Exceli valem algab võrdusmärgiga (=). Võrdusmärk näitab, et järgmised märgid on osa matemaatilisest valemist. Kui jätate võrdusmärgi, saab Excel aru, et järgmised märgid on sõnad ja ei arvuta midagi. -

Valem võib sisaldada viiteid väärtustele, mis on teistes lahtrites juba loetletud. Selleks on vaja kasutada kõnealuste lahtrite koordinaate. Võite valemitesse lisada lihtsaid numbreid, ilma et viidataks teistele lahtritele, kuid enamasti kasutate Exceli puhul teistes lahtrites sisestatud väärtusi. Panite võrdusmärgi (=), siis klõpsake lahtril, kust see leiab esimese numbri, seejärel toimingumärki ja lõpuks klõpsake teisel lahtril, kus asub teine number, ja tippige "enter". Tulemust tuleks kuvada automaatselt. Vorminguid on mitu.- Lahter on töölehe (horisontaalse) rea ja (vertikaalse) veeru ristumiskoht. Nendel lahtritel on aadress või viide. Siin on lahtri aadressi kirjeldamiseks kõige tavalisem viis: täht + number. Täht, mis vastab selle veerule, ja number, mis vastab selle joonele: näiteks lahter A1 viitab lahtrile, mis asub veeru A ja rea 1 ristumiskohas. Ärge muretsege, kui lisate hetkeks rea või veeru järgi muutub lahtri viide vastavalt. Tõepoolest, kui lisate lahtri A1 kohal rea ja vasakpoolse veeru, saab see lahter nüüd nimeks B2 ja seda automaatselt ja kõigis valemites, mis sisaldavad sama lahtrit.
- Lahtri aadressi saab siiski fikseerida. Seda nimetatakse "absoluutseks viiteks", see on aadress, mis ei muutu, teisisõnu. Absoluutsed viited on valemites näidatud väärtuse ette pandud dollarimärgiga "$". Seega, kui lisatakse ridu või veerge, siis lahtri A1 (tähisega $ A $ 1) aadress ei muutu. See viitab alati esimesele lahtrile, vasakult ülalt. Olge ettevaatlik, kui lisandub uusi ridu või veerge, absoluutse viitega lahtrit ei pruugita mõista, kõik sõltub sellest, mis on sees!
- Teine viis lahtrile viitamiseks on nn L1C1 režiim (1. rida, 1. veerg), kus lahtrit tähistatakse rea numbriga, millele eelneb täht L, ja veeru numbrile, millele eelneb täht C. Lahter mille aadress oleks L5C8 ja mis tähistab lahtrit 5. rea ja 8. veeru ristumiskohas. Pange tähele, et see langeb alati kokku võrdlushinnaga 5 USD 8 $. Lähtepunkt on alati kahel juhul vasak ülanurk.
- Väärtusi saate kopeerida ühest lahtrist teise. Kui sisestate ainult lahtri võrdusmärgi ja aadressi, saate lahtrist ainult ühe eksemplari. Matemaatilist arvutust ei tehta. Tõepoolest, kui sisestate lahtri B3 väljale järgmise valemi "= A2", saate lahtris B3 lahtri A2 väärtuse. See on lihtne koopia. Lahtri koopia tegemiseks mõnel teisel arvutustabelil peate lisama arvutustabeli nime, millele järgneb hüüumärk (!). Teise töölehe lahtrisse F7 sisestage järgmine valem: "= Leht1! B6", et kopeerida lahtrist B6 väärtus 1. lehel.
-

Erinevatest lahtritest saate mitu väärtust liita, lahutada, korrutada ja jagada. Võimude arvutamisel saate kasutada ka Microsoft Excelit. Mõne toimingu puhul kasutatakse sümboleid, mis erinevad nendest, mida kasutatakse võrrandite käsitsi kirjutamisel. Allpool on toodud toimingute loetelu prioriteetsuse järjekorras, milles Excel haldab aritmeetilisi operatsioone.- Eitus: märk (-). See toiming lahutab miinusmärgi järele sisestatud numbri või lahtrisse kohe pärast miinusmärki sisestatud numbri.
- Protsent: protsendimärk (%). Selle toimingu abil arvutatakse kümnendvormingus ühe numbri protsent teise numbri suhtes. Esiteks jagage esimese numbri summa summaga. Saate midagi sellist nagu 0.545546. Seejärel peate selle tulemuse protsendimääraks teisendama, minnes vahekaardile "Avaleht", et klõpsata rühmas "Lahter" ja seejärel ripploendi lõpus "Vorming" ja "Lahtri vorming".
- Lexposing: märk (^). Selle toimingu abil arvutatakse suure arvu väärtus võimsusel. Operaatorit "^" saab funktsiooni POWER asemel kasutada selleks, et näidata võimsust, mille juures põhinumber (näiteks 5) peab olema kõrge, näiteks 5 ^ 2. Veel üks näide, mis kasutab sama funktsiooni, kuid teistsugusel kirjalikul kujul, sõnaga POWER: "= VÕIM (98,6; 3,2)" tähendab 98,6, mis on tõstetud võimsusele 3,2.
- Korrutamine: see tehakse tänu viimasele numbrile (*). Sisestage oma numbrid, sisestades tärn (*) iga kahe vahele ja kaks numbrit korrutatakse. Anteriski valik oli ajendatud mitte segamini ajama tähega "x". "
- Jaotus: vajate kaldkriipsu (/). Korrutamisel ja jagamisel on sarnased valemid ja neid vaadeldakse järjekorras vasakult paremale.
- Laddition: See on plussmärk (+).
- Lahutamine: kasutame miinusmärki (-). Liitmisel ja lahutamisel on sarnased valemid ja neid vaadeldakse järjekorras vasakult paremale.
-

Exceli abil saate võrrelda ka kahte numbrit. Erinevate lahtrite väärtuste võrdlemiseks kasutage saadaolevaid võrdlusoperaatoreid. Võrdlusoperaatoreid kasutatakse sageli SI funktsiooniga valemites. Peate sisestama ainult 2 väärtust võrdlemisoperaatori mõlemale küljele, olgu see siis lahtri viide, number või funktsioon. Siin on mõned võrdlusoperaatorid.- Seaduslik: märk (=).
- Erineb: märk (<>).
- Alumine: märk (<).
- Vähem või võrdne: märk (<=).
- Kõrgem: märk (>).
- Suurem või võrdne: märk (> =).
-

Funktsioon CONCATENER või ampersand (&) aitab teil luua ühe eraldi veeru kahest eraldi veerust. Näiteks uus veerg "Täisnimi", seostades veerud "Nimi" ja "Eesnimi". Või nagu siin alloleval illustratsioonil, saab lahtri "I love .com" moodustada kahest eraldi lahtrist, kasutades valemit nagu "= A1 & B2". -

Saame lisada mitu väärtust ja need kokku võtta. Excel on eriti kasulik summade tegemiseks. Selle jaoks kasutatav funktsioon on SUM (st nupp Σ Exceli menüüs). Peate teadma 3 siin kasutatud sümbolit.- Lisatava lahtri märkimiseks peate kasutama kahte punkti (:). Järgmisel juhul "= SUM (B1: B2)" lisab Excel kõik väärtused lahtri B1 ja lahtri B2 vahele. Samal viisil arvutab "= SUM (B6: B12)" automaatselt kõigi lahtrite summa, mis on B6 ja B12 vahel, st kokku 7 lahtrit. Kui sisestate "= AVERAGE (B6: F6)", saate lahtrist B6 ja F6 leitud väärtuste keskmise, mis on 5 lahtri väärtuste keskmine.
- Üksteisele täienduste lisamiseks peate kasutama koma (,). Järgmises näites "= SUM (B6: B12, C6: C12)" palutakse automaatselt arvutada 2 summa. B6 ja B12 vahel märgitud väärtuste summa C6 ja C12 vahel märgitud väärtuste summaga. Alloleval joonisel on näidatud kõik sinise raami ja punase raami väärtused.
- Lahtritele viite loomiseks, mis on ühised kahele viitele, peate ristmike operaatorina kasutama tühikut (). Näiteks "= B5: D5 C4: C6".
-

Sulgudesse sisestage toiming, mis tuleb kõigepealt välja arvutada. Sulud toimivad prioriteedina. Sulud on Excelis kahekordselt kasulikud: need rühmitavad funktsioonid ja määravad prioriteedid.- Mõni funktsioon nõuab mitut lahtrit (IF, SUM või AVERAGE), teised aga ainult ühte referentslahtrit (SIN, COS või TAN). Näiteks järgmises valemis "= SI (B2 <100; B2 * 5%; B2 * 7%)" mõistetakse, et kui B2-sse sisestatud summa on väiksem kui 100, siis (sümboliseeritakse semikooloniga) B2 tuleb korrutada 5% -ga. Vastasel korral korrutatakse B2 7% -ga. Siin on veel üks IF-funktsiooni näide: = IF (A4> = 0, "POSITIIVNE", "NEGATIIVNE"). Funktsioone on võimalik isegi muudesse funktsioonidesse paigutada ja seda 64-l tasemel!
- Matemaatikas eelistatakse sulgudes toodud arvutusi. Täpselt nagu korrutamine või jagamine, mis on mõlemad prioriteedid. Näiteks jaotises "= A1 + B2 * C3" korrutatakse enne A1 lisamist B2 väärtus C3-ga. Samamoodi lisatakse jaotises "= (A1 + B2) * C3" A1 väärtus B2-le ja korrutatakse seejärel C3-ga. Sulud sobivad väga hästi üksteisega. Esmalt tehakse sulud, mis asuvad valemi keskel. Samuti on olemas vaikimisi arvutamise järjekord.
- Kui valite mitmetasandilised sulud Exceli valemites, veenduge, et avatud sulgudes oleks sama palju kui suletud sulgudes. Vastasel juhul saate automaatselt vea.
2. osa Sisestage valemid
-

Kõigepealt peate paigutama end lahtrisse, kus soovite tulemust näha. -

Esmalt sisestage märk "võrdus". Riba, kus valem ilmub, asub töölehtede kohal, see tähendab lahtrite ridade ja veergude kohal ning menüü all. -

Nüüd avage vajadusel sulg. Võib osutuda vajalikuks avada mitu sulgu. Kõik sõltub teie valemi keerukusest. -

Sisestage lahtri viide. Selleks on mitu viisi: sisestage lahtri viide käsitsi. Valige hiirega samal arvutustabelil või töövihikul üks või mitu lahtrit.Valige hiirega üks või mitu lahtrit mõnel teisel töölehel.Vali hiirega ühe või mitme lahtri teisest töövihikust. -

Sisestage vajalik valem. Kas see on matemaatiline valem, võrdlus, e või viide. Enamiku valemite korral peate sisestama operaatori. Need tähistavad valemi elementide arvutamise tüübi. -

Kui teie valem seda nõuab, korrake toimingut sama valemi piires iga toimingu jaoks. -

Ärge unustage sulgeda ühtegi sulgu. -

Kui valem on õigesti sisestatud, vajutage "Enter".