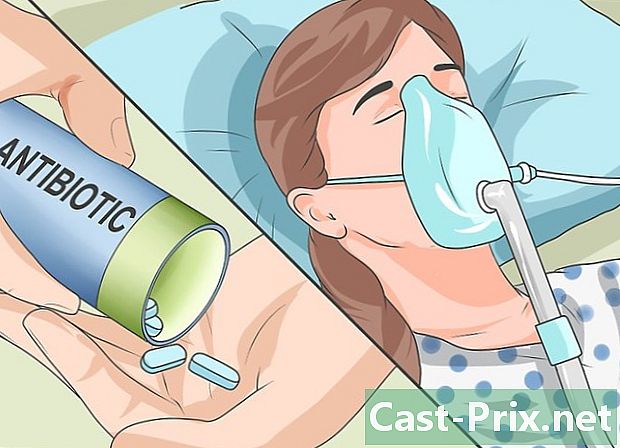Kuidas lahendada mittevastavat DNS-serveri probleemi?
Autor:
Roger Morrison
Loomise Kuupäev:
1 September 2021
Värskenduse Kuupäev:
1 Juuli 2024

Sisu
- etappidel
- 1. osa Ühendusprobleemide tõrkeotsing
- 2. osa Tühjendage DNS-i vahemälu sisu
- Windows
- Mac
- 3. osa Keela tarbetud ühendused
- 4. osa DNS-serveri käsitsi seadistamine
- Windows
- Mac
- 5. osa Lähtestage ruuter
Kes pole Interneti-ühendusega probleeme olnud? Mõnikord põhjustavad need tõrkeühendused DNS-i tõrkeid: te ei pääse oma juurdepääsu pakkuja serverisse. DNS-server on selline kataloog, mis teisendab saidiaadressid IP-aadressideks. Seega, kui teie aadress on peatunud või kui server teab mõnda probleemi, pole teil sellele või sellele saidile juurdepääsu. Probleemi saab lahendada mitmel viisil, näiteks aktiivse ühenduse kontrollimine, DNS-i vahemälu eemaldamine, muude praeguste ühenduste keelamine, DNS-serveri sätete muutmine või ruuteri lähtestamine.
etappidel
1. osa Ühendusprobleemide tõrkeotsing
-

Proovige luua ühenduse teise seadmega. Tõepoolest, kui teil õnnestub ühendada ja seejärel surfata Internetis mõne muu seadmega (telefon, tahvelarvuti või muu arvuti), on probleem selles, et probleem pärineb teie esimesest seadmest, mitte ruuterist.- Isegi kui te ei saa selle teise seadmega ühendust luua, ei tähenda see, et ruuter on kaasatud.
- Kui ühenduse probleem on seotud kindla saidiga, proovige sellele juurde pääseda mobiilseadmest. Kui te ikkagi ei tee, siis arvestage sellega, et sait on sellega seotud.
-

Proovige mõnda muud brauserit. See on üks kiireimaid vigaste DNS-ühenduste testimise viise. Kui teil on selline arvutis juba olemas, proovige õnne mõne muu brauseriga, näiteks Firefox või Chrome. Alustage täpselt sama päringut ja kui ikka ei õnnestu ühendust luua, ei tule probleem sealt.- Kui aga teine brauser annab teile juurdepääsu soovitud saidile, kustutage esimene brauser ja laadige uuema versiooni uuesti sisse.
-

Taaskäivitage modem ja võrgu ruuter. Tulemuseks on ruuteri vahemälu puhastamine, mis võib lahendada teie DNS-i probleemid. Selleks:- eraldage toitekaabel modemist ja ruuterist,
- jätke modem ja ruuter vähemalt 30 sekundiks välja lülitatud,
- ühendage modem uuesti ja oodake vaikselt, kuni see uuesti sisse saab,
- ühendage ruuter modemiga uuesti ja oodake, kuni see sisse lülitub.
-

Ühendage arvuti kaabli abil ruuteriga Ethernet. Kui teil on juba juhtmega ühendus, minge järgmisele osale.- Kui pääsete veebisaidile juhtmega ühenduse kaudu, on võimalik, et probleem tuleneb teie ruuterist. Võite alati proovida seda lähtestada.
- Kui teisest küljest ei pääse te juurde ühelegi saidile, on probleem kindlasti DNS-i parameetrite tasemel.
2. osa Tühjendage DNS-i vahemälu sisu
Windows
-

Avage menüü algus (
). Klõpsake ekraani vasakus alanurgas Windowsi logol või vajutage ⊞ Võida. -

Seejärel tippige kiire käsk. Seda tehes otsib arvuti käsuribat. -

Klõpsake nuppu
(käsurida). See asub alglaadimisakna ülaosas. Ekraanile ilmub käsuviip. -

tüüp ipconfig / flushdns. Kinnitage klahviga kanne. See käsk kustutab kõik registreeritud DNS-aadressid. Järgmisel korral saidile pääsemisel luuakse uus DNS-aadress. -

Taaskäivitage brauser. Brauseri lihtne taaskäivitamine tühjendab ka vahemälu kausta. Kui naasete oma veebisaitide juurde, on probleem lahendatud.- Kui ühenduse probleem on endiselt olemas, minge järgmisele meetodile.
Mac
- Avage Spotlighti otsingumootor (

). See asub ekraani paremas ülanurgas.

- Spotlighti kiireks avamiseks vajutage samaaegselt järjekord+ruum.


). Tavaliselt on see esimene vastus teie päringule.


sudo killall -HUP mDNSResponder (käsk, mis tühjendab DNS-i vahemälu).
Seejärel vajutage klahvi kanne ja seejärel puhastatakse teie Maci DNS-i vahemälu täielikult.- Enne puhastamist küsitakse tavaliselt administraatori parooli.

3. osa Keela tarbetud ühendused
-

Juurdepääs arvuti võrgusätetele.- Windowsis: avage menüü algus (

), klõpsake nuppu seaded (
) siis edasi Võrk ja Internet (
) ja lõpuks edasi Muutke adapteri suvandeid. - Macis: avage menüü õun (

), klõpsake nuppu Süsteemi eelistused, siis edasi võrk.
- Windowsis: avage menüü algus (
-

Leidke kasutamata ühendused. Kustutage kõik ühendused, mida te ei kasuta. Kuulake näiteks traadita ühendust või Bluetoothi.- Kõige sagedamini on DNS-i probleemid tingitud võrgukaardi sülearvutites olemasolust Microsofti virtuaalne WiFi miniport-adapter .
-

Valige mõni muu ühendus. Ühenduse valimiseks klõpsake selle nimel või ikoonil- Windowsis tähistab iga lehe ikoon ühendust.
- Mac OS X-is on ühendused nähtavad akna vasakus servas.
-

Keela ühendus. Meetod varieerub sõltuvalt opsüsteemist.- Windows : klõpsake akna ülaosas Keela see võrguseade.
- Mac : klõpsake võrguakna allosas miinusmärgil (-).
-

Proovige pääseda veebisaidile. Kui sinna jõuate, on probleem lahendatud, vastasel korral minge järgmisele meetodile.
4. osa DNS-serveri käsitsi seadistamine
Windows
-

Klõpsake aktiivse ühenduse nime. See on teie silmade ees ühenduste osas. Sellele klõpsates võtate oma käe. -

Klõpsake nuppu Muutke selle ühenduse sätteid. Selle nupu leiate ülemisest reast koos muude võimalustega. Sellele nupule klõpsates avatakse ühenduse parameetrid. -

Klõpsake mainimist Interneti-protokolli versioon 4 (TCP / IPv4). Ta on aknas, mis asub Wifi atribuutide keskel. Klõpsake lihtsalt sellel.- Kui akent ei kuvata, klõpsake vahekaarti võrk varalehe ülaosas.
-

Klõpsake nuppu omadused. Nupp asub akna allosas. -

Klõpsake raadionuppu Kasutage järgmist DNS-serveri aadressi. See asub protokolli akende alumises raami. -

Sisestage eelistatud DNS-aadress. Sisestage see vastavale reale. Me ei saa soovitada usaldusväärseid DNS-servereid nagu:- OpenDNS : tüüp 208.67.222.222
- Google : tüüp 8.8.8.8
-

Sisestage täiendav DNS-aadress. Sisestage see kõnealusele reale, mis asub veidi esimese all. Liseaadressid on vastavalt eelmisele järjekorrale järgmised:- OpenDNS : tüüp 208.67.220.220
- Google : tüüp 8.8.4.4
-

Klõpsake nuppu korras. Seda tehes varundate oma DNS-i sätted. -

Klõpsake nuppu lähedal. Nupp asub akna allosas. -

Taaskäivitage arvuti. Kui see on taaskäivitatud, testige ühendust. Kui kõik töötab nüüd, on teil probleeme tavalise serveriga.- Kui teie arvuti suudab ühenduse luua, peate võtma ühendust oma Interneti-teenuse pakkujaga, et öelda, et ühel nende serveritest on probleem.
- Kui teil on endiselt sisselogimisega probleeme, minge järgmisele meetodile.
Mac
-

Avage menüü õun (
). See asub menüüribal ekraani vasakus ülanurgas. -

Klõpsake nuppu Süsteemi eelistused. See on kuvatava loendi teine käsk. -

Klõpsake nuppu võrk. Avanenud aknas on võrguikoon hallide valgete joontega gloobus. -

Klõpsake hetkel aktiivsel võrgul. Leiate selle akna vasakust raamist. -

Klõpsake nuppu kaugelearenenud. See asub tavaliselt akna paremas alanurgas. -

Klõpsake vahekaarti DNS. Ta on sakkide ülaosas reas kolmandal positsioonil. -

Klõpsake märki +. See märk asub märgistatud kasti vasakus alanurgas DNS-serverid. -

Sisestage kiirema DNS-serveri aadress. OpenDNS-il ja Google'il on kiired ja stabiilsed DNS-serverid. Nende aadressid on:- Google : 8.8.8.8 või 8.8.4.4
- OpenDNS : 208.67.222.222 või 208.67.220.220
-

Klõpsake vahekaarti seadmed. Akna ülaosas on parempoolne sakk. -

Klõpsake rippmenüüd seadistamine. See on akna teine rida. Valige suvand Käsitsi. -

Seejärel klõpsake rippmenüül MTU. See asub vahetult menüü all seadistamine : Valige kohandatud suvand. -

tüüp 1453 vastaval väljal. Viimane on kasti all MTU. -

Klõpsake nuppu korras. Nupp on lehe allosas. -

Klõpsake nuppu kehtima. See nupp on ka lehe allosas. Seejärel salvestatakse valitud parameetrid ja rakendatakse need teie Wifi-võrku. -

Taaskäivitage arvuti. Kui see on taaskäivitatud, testige oma võrguühendust. Kui see töötab suurepäraselt, tähendab see, et teie vaikeserveris on probleem.- Kui teie arvuti suudab ühenduse luua, peate võtma ühendust oma Interneti-teenuse pakkujaga, et öelda, et ühel nende serveritest on probleem.
- Kui teil on endiselt sisselogimisega probleeme, minge järgmisele meetodile.
5. osa Lähtestage ruuter
-

Leidke ruuteril lähtestamise nupu asukoht. Tavaliselt asetatakse see masina taha.- Selle nupu vajutamiseks on vaja tihvti, lahti pandud kirjaklambrit, lõpuks midagi õhukest ja jäika.
- Selle lähtestamise toiming katkestab ruuteriga ühendatud seadmete aktiivse ühenduse loomulikult.
-

Vajutage ja hoidke lähtestamise nuppu. Hoidke ruuteri ümbermõõdistamist all, hoidke nuppu all vähemalt 30 sekundit. -

Ühendage oma võrguga. Selleks sisestage esialgne parool, mis on tavaliselt ruuteri all loetletud, igal juhul kasti. -

Proovige pääseda probleemsele veebisaidile. Kui te ei pääse oma saidile või isegi Internetile juurde, on aeg pöörduda Interneti-teenuse pakkuja poole (ISP), et selgitada tekkinud probleeme ... ja neid lahendada.- Kui lähtestamine pole teie ühenduse probleemi muutnud, võib olla aeg vahetada see uue vastu. Kui olete pesnud üle kahe aasta, pole see üllatav.