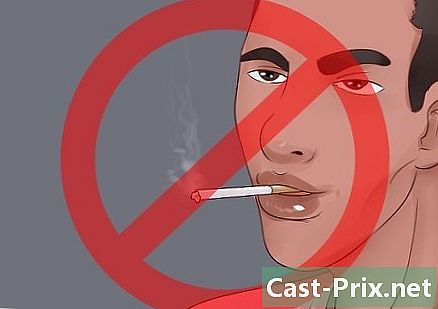Kuidas Apple ID-d lähtestada?
Autor:
Roger Morrison
Loomise Kuupäev:
26 September 2021
Värskenduse Kuupäev:
11 Mai 2024

Sisu
- etappidel
- 1. meetod Lähtestage parool iPhone'is või Macis
- 2. meetod Lähtestage pääsukood ilma iPhoneita
- 3. meetod Muutke teadaolevat parooli
- 4. meetod Muutke Apple ID-ga seotud aadressi
Kas soovite lähtestada oma Apple ID-ga seotud parooli? Seda saate teha iPhone'i, Maci või oma kasutajanimega seotud telefoninumbri abil. Kui teate oma Apple ID parooli, saate parooli või sellega seotud aadressi muuta.
etappidel
1. meetod Lähtestage parool iPhone'is või Macis
- Kohtumiseni iForgotil. Avage veebibrauseris iForgot veebisait. See on Apple'i parooli lähtestamise teenus.
- Sisestage oma Apple ID-ga seotud aadress. Tippige lehe keskel väljale e nimi@näide.com aadress, mida kasutate oma kontole sisselogimiseks.
- Sisestage kinnituskood. Tippige lehe kõrval vasakul kuvatav kood e-väljale.
- Klõpsake nuppu jätkama. See on sinine nupp lehe allosas.
- Sisestage oma telefoninumber. Tippige telefoninumber, mida kasutasite oma Apple ID seadistamiseks.
- valima jätkama.
- Märkige ruut Lähtestage teisest seadmest. See suvand võimaldab teil oma Apple ID-ga seotud parooli lähtestamiseks kasutada oma iPhone'i või Maci.
- Klõpsake nuppu jätkama.
- valima lõppenud millal teid kutsutakse. See suvand asub lehe keskel ja viib lõpule arvuti parooli lähtestamise protsessi. Nüüd saate oma iPhone'i üle minna.
- Avage oma iPhone. Kui teie iPhone on lukustatud, sisestage oma pääsukood ja vajutage kodunuppu või skannige sõrmejälge Touch ID abil.
- Vajutage loa millal teid kutsutakse. Avaneb osa, kus iCloudi parool asub rakenduses Seaded.
- Kui ühel või teisel põhjusel see ei töötanud, minge aadressile seaded, vajutage oma nime sisse Parool ja turvalisus siis edasi Parooli muutmine enne jätkamist.
- Sisestage oma iPhone'i pääsukood. Tippige pääsukood, mida kasutate oma iPhone'i avamiseks.
- Sisestage oma uus pääsukood. Tippige ülaosas olevale väljale pääsukood, mida soovite oma Apple ID-ga seotud konto jaoks kasutada. Tippige see uuesti väljale, mis asub esimese all.
- Vajutage muutus. See suvand asub ekraani paremas ülanurgas.
- Oodake pääsukoodi salvestamist. See protsess võib võtta mitu minutit ja selle käigus võidakse teil paluda sisestada oma PIN-kood uuesti. Kui näete Muutke pääsukoodi kuvatakse ekraani ülaservas, teie pääsukoodi on edukalt värskendatud.
2. meetod Lähtestage pääsukood ilma iPhoneita
- Avage iForgot. Minge saidile iForgot, mis on Apple'i PIN-koodi lähtestamise teenus.
- Sisestage oma Apple ID-ga seotud aadress. Sisestage lehe keskel väljale nimi@näide.com aadress, mida kasutate oma kontole sisselogimiseks.
- Sisestage kinnituskood. Tippige kood, mis kuvatakse lehe vasakus servas selle kõrval oleval väljal e.
- Klõpsake nuppu jätkama. See on sinine nupp lehe allosas.
- Sisestage oma telefoninumber. Tippige telefoninumber, mida kasutasite oma Apple ID seadistamiseks.
- Klõpsake nuppu jätkama.
- Märkige ruut Kasutage usaldusväärset telefoninumbrit. See valik kasutab teie konto kinnitamiseks teie telefoninumbrit ja muud teavet, kuid protsess võib võtta mitu päeva.
- valima jätkama.
- Klõpsake nuppu Alustage konto taastamist. Sellel sinisel nupul klõpsates alustatakse konto taastamise protsessi.
- valima Sissenõudmistaotlus. See nupp on lehe allosas.
- Hankige oma kinnituskood. Avage rakendus s telefonis, mille numbri varem sisestasite, ja avage Apple, et näha saadud 6-kohalist koodi.
- Sisestage kinnituskood. Sisestage 6-kohaline kood arvuti brauseri lehe keskele asuvale väljale e.
- Klõpsake nuppu jätkama.
- Sisestage krediit- või deebetkaardi andmed. See on teie kaardi number, kehtivusaeg ja 3- või 4-kohaline kood.
- Kui teil pole juurdepääsu oma krediit- või deebetkaardile, klõpsake linki Teil pole sellele kaardile juurdepääsu? paluda Apple'il proovida teie kontot kinnitada ilma kaardita. See võib võtta mitu päeva.
- Kui teil pole krediit- või deebetkaarti registreeritud, suunatakse teid lihtsalt konto taastamise taotluse lehele.
- Klõpsake nuppu jätkama. Teid suunatakse konto taastamise lehele.
- Oodake seda Apple'ilt. Kui Apple saab teie kontot kinnitada, saate selle teie sisestatud telefoninumbril. See sisaldab konkreetseid juhiseid Apple ID-ga seotud parooli lähtestamiseks.
- Järgige juhiseid. Sõltuvalt teie telefonitüübist, konto olekust ja Apple ID-st võib protsess erineda, kuid pakutavate toimingute järgimine aitab teil Apple ID-ga seotud parooli lähtestada.
3. meetod Muutke teadaolevat parooli
- Avage sait Minu Apple ID. Külastage seda saiti.
- Logi oma kontole sisse. Sisestage ülemisse e väljale oma Apple ID-ga lingitud aadress, allosas olevale väljale oma pääsukood ja klõpsake →.
- Kerige jaotiseni turvalisus. See jaotis asub lehe keskel.
- Klõpsake nuppu Muuda parooli .... See valik on pealkirja all PAROOL jaotises turvalisus.
- Sisestage oma praegune parool. Tippige ilmuvasse koondmenüüsse parool, mis on praegu seotud teie Apple ID-ga.
- Sisestage uus parool. Sisestage parool, mida soovite keskmisele e-väljale kasutada, ja siis tippige see uuesti allosas olevale e-väljale, et veenduda, kas olete selle samamoodi sisestanud.
- Klõpsake nuppu Muuda parooli .... See on sinine nupp menüü allosas. Klõpsake sellel oma Apple ID-ga seotud parooli värskendamiseks. Võimalik, et peate oma Apple ID-ga ühendatud telefonide, tahvelarvutite või arvutite ühenduse katkestama ja enne muudatuste jõustumist uuesti ühendama.
- Võite ka ruutu märkida Katkestage kõigi seadmete ühendus telefonide, tahvelarvutite, arvutite ja veebisaitide ühenduse katkestamiseks, millele olete enne klõpsamist oma Apple ID-ga sisse loginud Parooli muutmine.
4. meetod Muutke Apple ID-ga seotud aadressi
- Minge jaotisse Minu Apple ID. Avage veebibrauseris veebisait Minu Apple ID.
- Logi oma kontole sisse. Sisestage ülaosas olevale väljale oma Apple ID-ga seotud aadress ja seejärel allosas olevale väljale oma parool. Klõpsake nuppu →.
- Jaotises otsimine konto. See asub lehe ülaosas.
- Klõpsake nuppu muutus. Selle valiku leiate jaotise paremas ülanurgas konto.
- valima Muuda Apple ID .... See link asub teie Apple ID-ga praegu seotud aadressi all (jaotise vasakus ülanurgas). konto). Ilmub rippmenüü.
- Sisestage uus aadress. Sisestage rippmenüü e-väljale aadress, mida soovite kasutada.
- See on aadress, mis erineb selle kohta, kust te oma teatise saate (kui see on lubatud).
- Klõpsake nuppu jätkama. See on sinine nupp menüü allosas. Klõpsake sellel oma aadressi ühilduvuse testimiseks ja kui see on olemas, siis kasutage seda oma Apple ID-ga seotud uue aadressina.
- valima lõppenud. See väike sinine nupp asub lehe My Apple ID paremas ülanurgas. Klõpsake sellel muudatuste salvestamiseks ja menüü sulgemiseks muutus Apple ID.
- Võimalik, et peate kõigil Apple ID-ga ühendatud telefonidel, tahvelarvutitel ja arvutitel oma kontolt välja logima ja siis muudatuste jõustumiseks uuesti sisse logima uue Apple ID-ga.