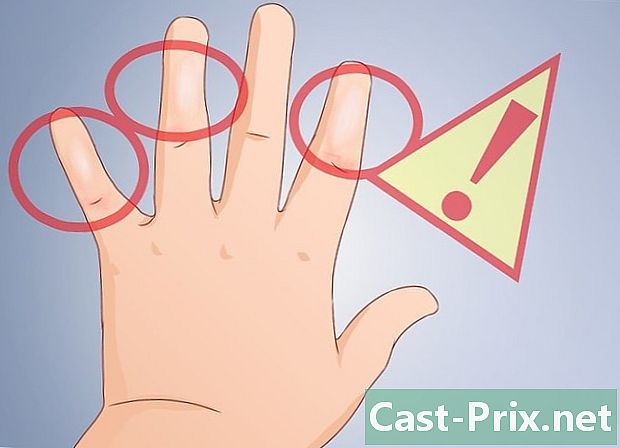Kuidas PhotoReci abil rikutud SD-kaardil faile taastada
Autor:
Roger Morrison
Loomise Kuupäev:
22 September 2021
Värskenduse Kuupäev:
11 Mai 2024
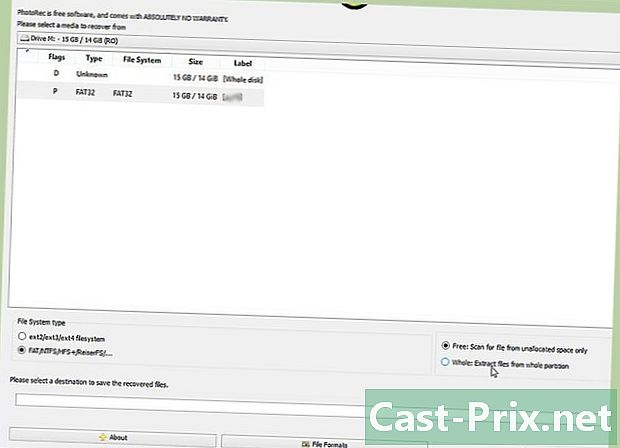
Sisu
- etappidel
- 1. meetod PhotoReci kasutamine (kõigis opsüsteemides)
- 2. meetod Recuva kasutamine (Windows)
- 3. meetod Data Rescue 3 kasutamine (Mac)
Kas rebite oma juuksed välja rikutud SD-kaardi tõttu? Pole midagi hullemat kui see, kui kaotate teile kallid fotod. Õnneks, kasutades õiget taastustarkvara, saate selle rikutud SD-kaardi tõttu osa kaotatud faile taastada.
etappidel
1. meetod PhotoReci kasutamine (kõigis opsüsteemides)
-

Laadige alla tarkvara PhotoRec. PhotoRec on tasuta andmete taastamise programm, mis töötab käsuridaliideselt. Selle liides pole nii toretsev ega intuitiivne kui teiste andmete taastamise programmid, kuid see on üks võimsamaid lahendusi. See töötab praktiliselt kõigi opsüsteemidega.- PhotoReci saab alla laadida CGSecurity veebisaidilt. Laadige alla oma opsüsteemile vastav versioon.
-

Võtke programm välja. PhotoRec on kerge programm, mis ei vaja installimist. Selle asemel peate pärast allalaadimist avama ZIP-faili ja seejärel kopeerima kausta kõvakettale hõlpsasti juurdepääsetavasse kohta, näiteks oma C: draivi juurile või töölauale. -

Käivitage programm. Topeltklõpsake faili "photorec_"luu Kaustas TestDisk. Osa sisse luu nimi asendatakse allalaaditud versiooniga. Näiteks kui kasutate Windowsi, nimetatakse faili "photorec_win". -

Valige SD-kaart. Kontrollige, kas SD-kaart on sisestatud teie arvuti kaardilugejasse või kaamerasse ning kaamera on arvutiga ühendatud USB-ühenduse kaudu. Kui PhotoRec käivitub, peate valima, millisele kettale soovite andmed taastada. SD-kaardi valimiseks kasutage nooli.- Kui teil on kettal mitu sektsiooni, palutakse teil valida partitsioon, mida soovite taastada. Enamik mälukaarte pole aga osadeks jaotunud, nii et te ei pea valima.
-
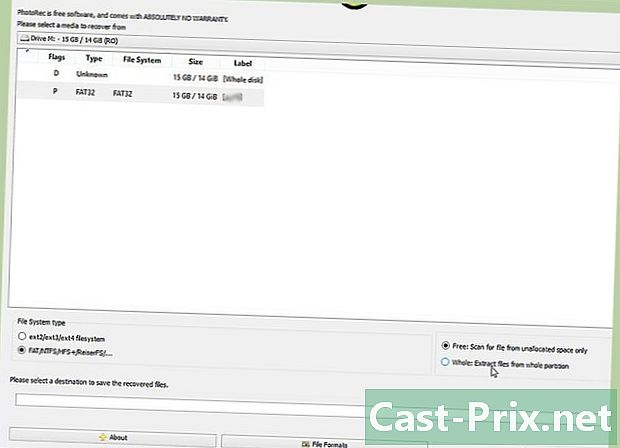
Määrake oma valikud. Enne taastamisprotsessi alustamist peate valima oma valikud. Enamik kasutajaid saab vaikesätteid säilitada, kui soovite faile taastada ka siis, kui need on rikutud, saate selle valiku lubada sellel ekraanil.- "Julma jõu" aktiveerimine võimaldab killustatud faile taastada ja kulutab palju protsessorit.
-

Määratlege otsitavate failide tüüp. Vaikimisi valitakse kõik failitüübid. Kui teate täpselt, mida otsite, saate otsingu kiirendamiseks valikut vähendada. Iga nimekirja pikendusega on kaasas lühike määratlus, mis aitab teil mõista, mis tüüpi fail see on.- Kui taastate failid kaamerast, peate keskenduma RAW-, CR2- või JPG-failidele.
-
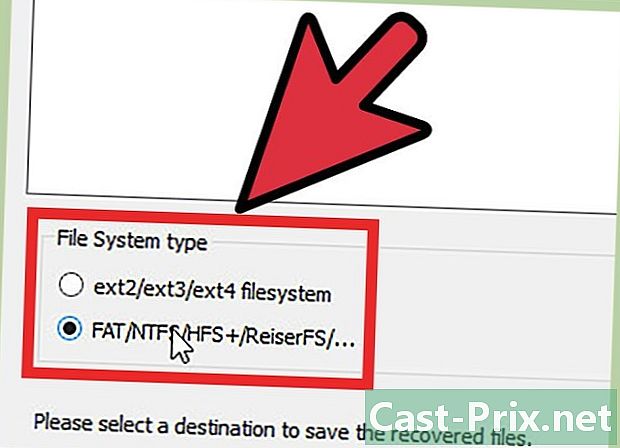
Valige failisüsteem. PhotoRec peab teadma, mis on mälukaardi failisüsteem. Enamik mälukaarte vormindatakse ühes kategooriasse „Muu” kuuluvas süsteemis.- Kui te tulemusi ei saa, proovige uuesti analüüsi teise failisüsteemi valikuga alustada.
-

Ütle PhotoRecile, millist ruumi analüüsida. PhotoRec pakub ruumi kontrollimiseks kahte võimalust: tasuta või täielikult. Kui teie mälukaart on rikutud, saate teise valiku korral paremaid tulemusi. Valik "Tasuta" otsib ainult neid faile, mis on spetsiaalselt kustutatud. -
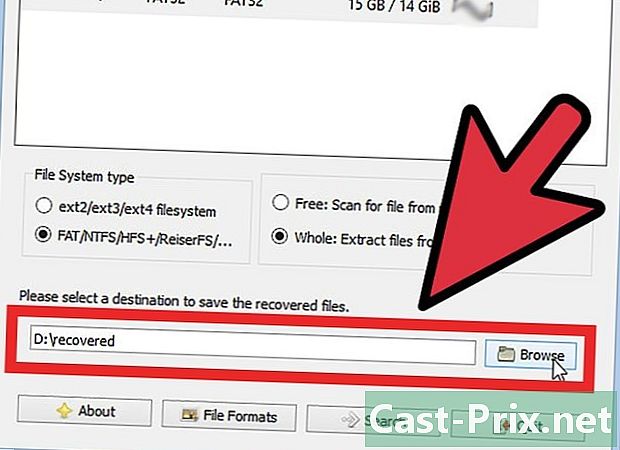
Seadke taastatud failide asukoht. Viimane, mida peate enne analüüsi alustamist tegema, on määratleda taastatud failide salvestamise koht. Peate valima asukoha oma arvutis, mitte mälukaardil, mida proovite taastada. Kaustade muutmiseks kasutage nooli. -
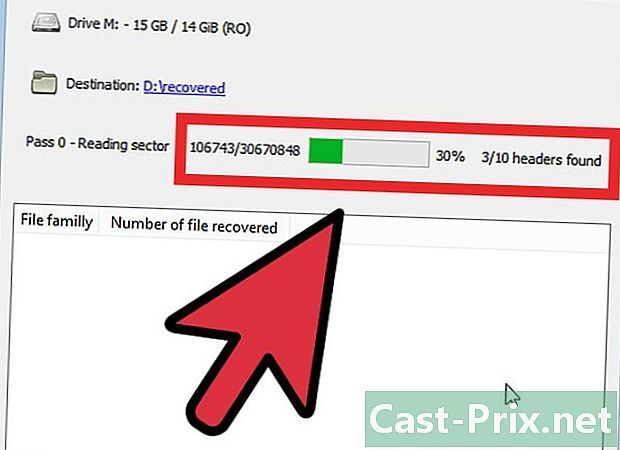
Oodake, kuni analüüs on lõpule viidud. Analüüsi tulemusi näete reaalajas kogu protsessi vältel. PhotoRec kulutab kaardil vähemalt kaks korda, et leida võimalikult palju faile. See võtab mitu minutit. -

Sirvige oma tulemusi. Kui analüüs on lõpule jõudnud, on taastatud failid saadaval kaustas, mille olete määranud enne analüüsi algust. Failide algsed nimed on enamasti kadunud, nii et peate soovitud nime andmiseks neid käsitsi redigeerima.- Kui vajalikud failid on endiselt rikutud, pole peaaegu võimalust neid täielikult taastada.
2. meetod Recuva kasutamine (Windows)
-
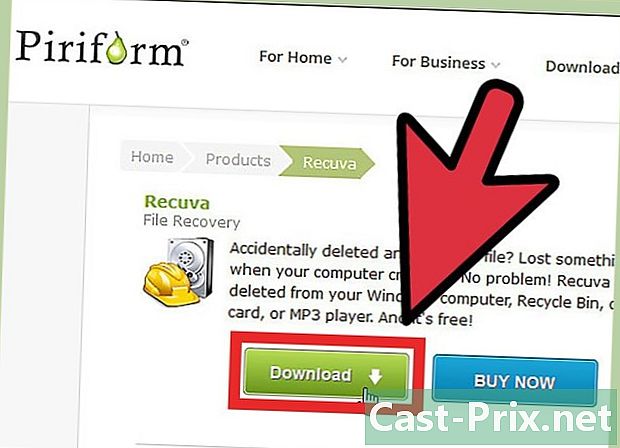
Laadige alla ja installige Recuva. Recuva on failitaasteprogramm, mis pakub isiklikuks kasutamiseks tasuta versiooni. See töötab ainult Windowsis ja sellel on käsuridadega töötamise asemel graafiline liides. Recuva saate alla laadida Piriformi veebisaidilt.- Allalaadimise valimisel veenduge kindlasti tasuta versioonis.
- Enamik kasutajaid võib vaikeseaded jätta.
-

Sisestage oma SD-kaart. Kontrollige, kas teie kaart on sisestatud teie arvuti kaardilugejasse või kaamerasse ja kaamera on arvutiga ühendatud USB kaudu. -
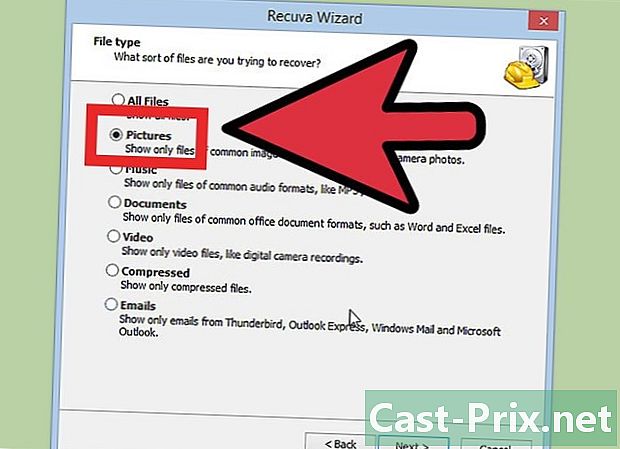
Valige failitüübid. Kui käivitate Recuva ja klõpsate avaekraanile lülitumiseks, näete otsitavate failitüüpide valikute loendit. Valige kategooria, mis sobib kõige paremini teie vajadustega, või klõpsake nuppu "Muu", et valida käsitsi kõik failitüübid, mida soovite otsida. -

Valige asukoht. Järgmisel ekraanil küsitakse teilt, kust Recuva peaks faile otsima. Valige suvand "Minu meediumikaardil või iPodis" ja klõpsake nuppu Edasi. -
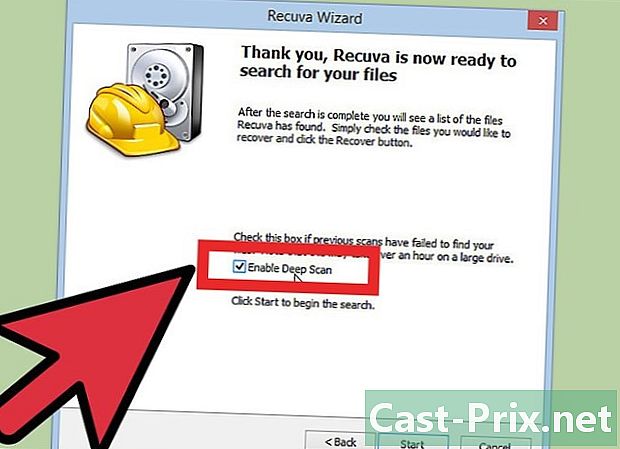
Valige, kas soovite süvaanalüüsi aktiveerida või mitte. Järgmisel ekraanil on teil võimalus aktiveerida "sügav skannimine". See on väga intensiivne analüüs, seda tuleks teha ainult siis, kui teie esimene analüüs ei taasta vajalikke faile. -

Alustage analüüsi. Analüüsi alustamiseks klõpsake nuppu Start. See käivitub ja riba näitab selle edenemist. Analüüsi kestus sõltub SD-kaardi suurusest. -

Sirvige tulemusi. Kui analüüs on lõpule jõudnud, on teil kõigi taastatud failide loend. Klõpsake nuppu Lülita täpsemale režiimile. See võimaldab teil aktiveerida rippmenüü, mis vähendab loendi pikkust pisut.- Failide algsed nimed kustutatakse taastamise ajal peaaegu alati, nii et peate need failid käsitsi ümber nimetama.
-

Valige failid, mida soovite taastada. Märkige ruut iga taastatava faili kõrval. Valige eelvaate abil failid, mida soovite säilitada. Kui olete kontrollinud kõik failid, mida soovite salvestada, klõpsake nuppu Too). Teilt küsitakse, kust soovite failid taastada, ja need kopeeritakse sellesse asukohta.
3. meetod Data Rescue 3 kasutamine (Mac)
-
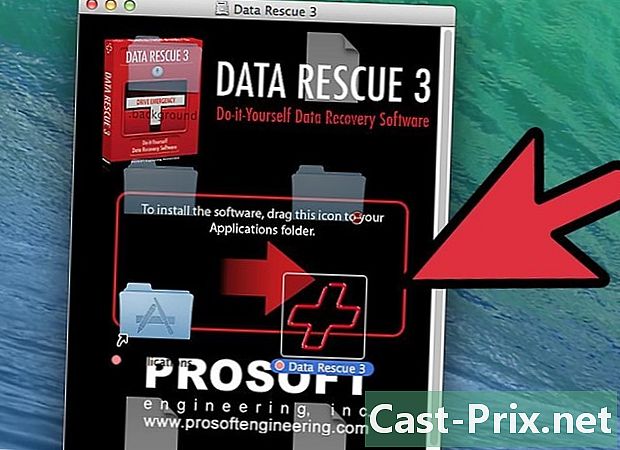
Laadige alla ja installige Data Rescue 3. Data Rescue 3 on tasuline programm, kuid see on üks võimsamaid andmete taastamise programme Macis. Kui eelistate valida tasuta valiku, lugege selle artikli esimest jaotist.- Allalaaditud programmi installimiseks topeltklõpsake allalaaditud DMG-faili ja lohistage sisu kausta "Rakendused".
-

Käivitage programm. Programmi käivitamisel suunatakse teid peamenüüsse. Kui kasutate esimest korda Data Rescue 3, on saadaval ainult esimene võimalus: Alustage uut analüüsi. Alustamiseks klõpsake sellel. -

Sisestage oma SD-kaart. Veenduge, et kaart oleks sisestatud teie arvuti kaardilugejasse või kaamerasse ja kaamera oleks arvutiga ühendatud USB või FireWire kaudu. -

Valige SD-kaart. SD-kaart peaks ilmuma saadaolevate draivide loendisse. Kui see pole nii, kontrollige, kas see on õigesti sisestatud. Pärast kaardi valimist klõpsake nuppu Järgmine. -

Valige oma analüüsi tüüp. Teil on analüüsimiseks mitu võimalust. Kiire analüüs on esmakordselt parim võimalus, kuna see on kiireim ja piisavalt võimas. Kui esimese analüüsi tulemused pole piisavad, võite tagasi tulla ja proovida kustutatud failide põhjalikku analüüsi või analüüsi. Kui olete valmis, klõpsake nuppu Start. -
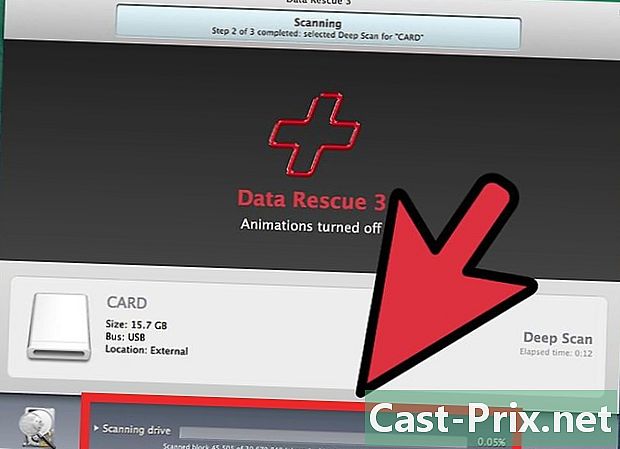
Oodake, kuni analüüs on lõpule viidud. Analüüsi pikkus varieerub sõltuvalt SD-kaardi suurusest ja vigastatud vormist. Analüüsi käivitamiseks võite vaadata edenemisriba. -

Valige failid, mida soovite taastada. Kui analüüs on lõpule viidud, on teil juurdepääs kõigi taastatud failide ja kaustade loendile. Sirvige tulemusi ja kontrollige faile, mida soovite säilitada.- Failide algsed nimed kustutatakse taastamise ajal peaaegu alati, seega peate need käsitsi ümber nimetama.
- Failide eelvaate kuvamiseks valige need ja klõpsake nuppu Eelvaade loendi allosas.
-

Taastage failid. Võite lohistada failid, mida soovite säilitada, oma arvutis soovitud kohta või kontrollige neid ja klõpsake nuppu Taasta. Teil palutakse täpsustada salvestatava faili asukoht.