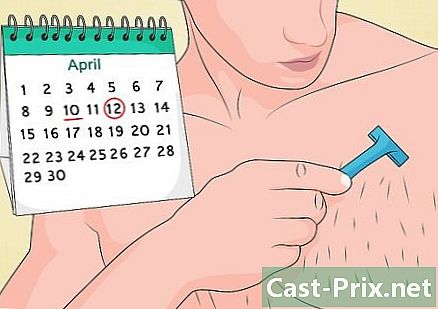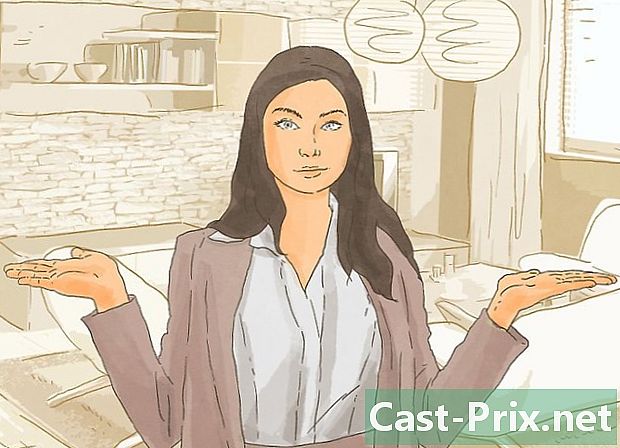Kuidas Linuxis ekraanipilti teha?
Autor:
Eugene Taylor
Loomise Kuupäev:
16 August 2021
Värskenduse Kuupäev:
12 Mai 2024

Sisu
- etappidel
- 1. meetod Gnome-ekraanipildi kasutamine
- 2. meetod GIMP-i kasutamine
- 3. meetod ImageMagicki kasutamine
- 4. meetod Katiku kasutamine
Ekraanipildi tegemine Linuxis pole nii lihtne ja kiire kui Windowsis või Mac OS-is. See on tingitud asjaolust, et Linuxi ekraanil pole universaalset utiliiti ekraani hõivamiseks. Ekraanihõivefunktsiooni pakkumine on jaotus. Õnneks sisaldab enamus neist vähemalt ühte programmi, mis suudab ekraani hõivata, ja kui teil pole midagi installitud, on saadaval ka muud programmid.
etappidel
1. meetod Gnome-ekraanipildi kasutamine
-

Vajutage.Siiditrükk et kogu ekraanil ekraanipilti teha. Kohe kuvab ekraanil kõike. Teil palutakse näidata, kuhu soovite ekraanipildifaili salvestada.- Klahv Prindi ekraan asub klaviatuuri ülaosas, tavaliselt klahvide vahel F12 ja Kerimispeatus. Seda võib nimetada "Impécran", "Imp.écr" või midagi sellist.
-

Vajutage.Alt+Siiditrükk akna jäädvustamiseks. See kiirklahv haarab aktiivse akna. Fail salvestatakse kausta Pildid. -

Vajutage.Vahetus+ImpEcran et valida, mida soovite jäädvustada. Ekraanipildil jäädvustatava pildi määramiseks antakse teile võimalus lohistada valiku ristkülik. Teie tehtud pilti sisaldav fail luuakse kausta Pildid. -

Avage ekraanipildi utiliit. Gnome Screenshot utiliit pakub teile mitmeid täiendavaid ekraanivõtmise võimalusi, näiteks viivituse lisamine. Gnome Screenshot utiliidi leiate menüü Rakendused kaustast Tarvikud. -

Valige ekraanipildi tüüp. Võite valida ükskõik millise ülalkirjeldatud valiku. -

Lisage viivitus. Kui ekraanipilt sõltub ilmast, saate enne ekraani jäädvustamist viivituse lisamiseks kasutada utiliidi Gnome Screenshot abi. See võimaldab teil veenduda, et soovitud sisu kuvatakse ekraanil. -

Valige oma efektid. Võite lisada hiirekursori ekraanipilti ja ka selle, kas soovite ekraanipilti äärise lisada või mitte.
2. meetod GIMP-i kasutamine
-

Installige GIMP. GIMP on tasuta pildiredaktor, mis on juba installitud mitmesse Linuxi jaotusesse. Kui seda pole installitud, saate selle tarkvarakeskusest tasuta hankida. Avage tarkvarakeskus, otsige "gimp" ja installige siis "GIMP Image Editor". -

Klõpsake menüüd fail, siis edasi looma → Ekraani jäädvustamine. Avaneb ekraanipiltide loomise tööriist. See utiliit sarnaneb väga Gnome'iga. -

Valige ekraanipildi tüüp, mida soovite teha. Võite valida kolme erinevat tüüpi ekraanipiltide vahel: ühe akna, täisekraani või isikliku valiku vahel. Kui valite suvandi "ühe akna", saate klõpsata aknal, mida soovite hõivata. -

Lisage viivitus. Enne ekraani jäädvustamist saate lisada viivituse, nii et teil on aega kõike oma maitse järgi korraldada.Kui olete valinud "ühe akna" või "isikliku valiku", valite oma ekraanipildi eesmärgi, kui aeg on möödas. -

Ekraani hõivamiseks klõpsake "Capture". Sõltuvalt teie seadetest hõivatakse ekraan kohe või viivitusega. Kui olete lõpetanud, kuvatakse ekraanipilt GIMP-i muutmisaknas. -

Salvestage ekraanipilt. Kui te ei soovi jäädvustamist muuta, saate selle oma kõvakettale salvestada. Klõpsake menüüd fail, siis edasi eksport. Pange jäädvustajale nimi ja valige, kuhu soovite salvestada. Kui olete lõpetanud, klõpsake nuppu "Ekspordi".
3. meetod ImageMagicki kasutamine
-

Avage terminal. ImageMagick on käsurida, mis võib teie jaoks ekraani hõivata. Enamik levitamisi on kaasas juba installitud ImageMagickiga, kuid kui te seda ei pese, saate selle tasuta installida.- Ubuntus oleva terminali ja paljude muude jaotuste kiireks avamiseks vajutage Ctrl+Alt+T.
-

Installige ImageMagick. Write sudo apt-get install imagemagick ja vajutage kanne. Teilt küsitakse administraatori parooli. Kui ImageMagick pole installitud, laaditakse see alla ja installitakse. Kui see on juba installitud, kuvatakse see. -

Jäädvustage kogu ekraan. Write impordi -akna juur Pildid /failinimi.png ja vajutage kanne. asendama failinimi nimega, mille soovite ekraanipildile anda. -

Jäädvustage konkreetne aken. Write impordi pildid /failinimi.png ja vajutage kanne. asendama failinimi nimega, mille soovite ekraanipildile anda. Hiirekursorist saab ristluu ja saate klõpsata aknal, mida soovite jäädvustada. -

Lisage ekraanipildile viivitus. Write import -akna juur -paus # images /failinimi.png ja vajutage kanne. asendama # sekunditega, mille möödumist peate ootama, kuni ekraan ekraanile võetakse. Kui aeg on möödunud, hõivatakse ekraan ja naasete käsuakent.
4. meetod Katiku kasutamine
-

Installige katik. See on väga tuntud tarkvara ekraanipiltide tegemiseks, nende jagamiseks ja väga keerukate funktsioonidega redigeerimiseks. Kui teete sageli ekraanipilte ja peate neid jagama, andke sellele programmile võimalus.- Katiku leiate enamiku jaotuste tarkvararaamatukogust. Lihtsalt otsige "Katik" ja installige programm.
- Katiku installimiseks terminalist kirjutage sudo add-apt-repository ppa: katik / ppa ja vajutage kanne. Uuendage oma hoidlaid tippides sudo apt-get update, seejärel installige käsk Katik sudo apt-get install katik.
-

Valige ekraanipildi tüüp, mida soovite teha. Katikuakna ülaosas näete kolme valikut, mille vahel valida: "Valik", "Töölaud", "Aken". Klõpsake nuppu, et valida kuvatava ekraanitüübi tüüp. -

Jäädvustage oma ekraan. Kui valisite töölaua, jäädvustatakse teie ekraan automaatselt. Kui olete valinud valiku "Valik", siis ekraan tumeneb ja saate luua valiku ristküliku. Jäädvustatakse kõik, mis asub ristkülikus. Kui valisite „Aken”, saate klõpsata aknal, mida soovite hõivata.- Ekraanipilt salvestatakse automaatselt kausta Pildid.
-

Muutke ekraanipilti. Kui olete ekraani hõivanud, näete katikuaknas eelvaadet. Katiku redaktori avamiseks klõpsake nuppu "Redigeerimine". Saate redigeerijat kasutada pildi üksuste esiletõstmiseks või märkuste tegemiseks. Kui olete lõpetanud, klõpsake "Salvesta". -

Ekspordi ekraanipilt. Võite saata jäädvustamise piltide jagamise teenusele või FTP-serverisse. Ekspordi menüü avamiseks klõpsake nuppu "Eksport".- Vahekaardil „Avalik host” saate jagada ekraanipilti oma Dropboxi kontol või mõnel muul piltide jagamise veebisaidil. Teenuse valimisel küsitakse teilt volitusi.
- Vahekaardil "FTP" saate määrata oma FTP-serveriga ühenduse loomiseks vajalikud andmed, mis on väga kasulik, kui avaldate ekraanipilte ajaveebis või veebisaidil.
- Vahekaardil Asukohad saate ekraanipildi saata arvutisse või võrku mõnda muusse kohta.