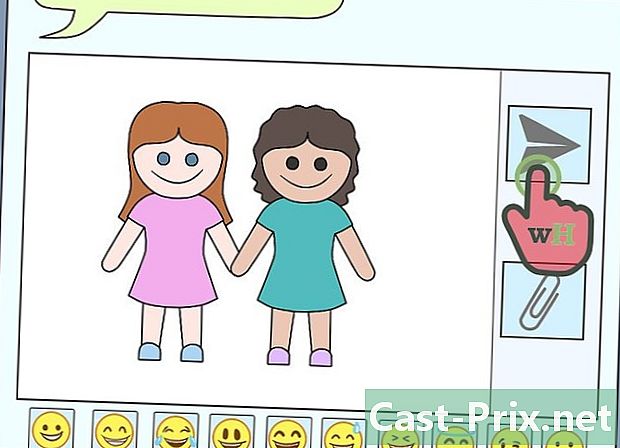Kuidas ekraanipilti teha Firefoxi ja Windowsi abil
Autor:
Eugene Taylor
Loomise Kuupäev:
16 August 2021
Värskenduse Kuupäev:
11 Mai 2024

Sisu
- etappidel
- 1. meetod Kasutage laiendit
- 2. meetod Kasutage Windowsi otseteid
- 3. meetod Kasutage pildistamisriista
Firefoxis Windowsis ekraanipiltide tegemiseks on saadaval hulgaliselt valikuid. Kui kavatsete kogu veebisaidi sisu ekraanipilti koondada ühte faili, teeb seda ekraanipildi laiend. Kui soovite tõrkeotsinguks või õpetusteks teha Firefoxi liidese ekraanipilte, võite kasutada Windowsi kiirklahve või hõivamisriista.
etappidel
1. meetod Kasutage laiendit
-

Teage, miks soovite laiendit kasutada. Ekraanipildi laienduse kasutamise suurim eelis on see, et teil on võimalus kogu ekraanipilti korral teha terve leht, isegi kui see ulatub väljapoole teie vaateala. Ekraanipiltide laiendid võimaldavad teil ka ekraanipilte kiiresti importida erinevatele piltide majutamise saitidele ja mõned neist sisaldavad redigeerimise tööriistu. -

Klõpsake Firefoxi menüünupul (☰) ja valige Lisamoodulid. Vahekaart Lisandmoodulite haldur avab. -

Otsi Ekraanipilt. See kuvab mitmesuguseid erinevaid ekraanipildi laiendusi, millest enamik töötab sageli samamoodi. Selles juhendis räägitakse Nimbuse ekraanipilt. Muud populaarsed võimalused hõlmavad Ekraanipilt (parandatud versioon) ja LightShot. -

Klõpsake nuppu paigaldama mis asub installitava laienduse kõrval. Lisateabe, sealhulgas kasutajate arvustuste nägemiseks võite laiendil topeltklõpsata. Enne installitava laienduse valimist kontrollige teisi saadaolevaid laiendusi.- Mõne laienduse korral peate Firefoxi taaskäivitama pärast nende installimist.
-

Minge saidile, kust soovite ekraanipilti teha. Kui laiend on installitud, minge saidile, kust soovite ekraanipildi teha. Pärast laienduse installimist saate jäädvustada nähtava osa, teha käsitsi valiku või jäädvustada kogu lehe. -

Klõpsake ekraanipildi pikenduse nuppu. Pääsete sellele juurde ka siis, kui klõpsate sellel lehel paremklõpsuga. Sellel laiendil on teil saadaval mitu ekraani püüdmise suvandit. -

Valige ala, mida soovite jäädvustada. Valige menüüst ekraanipildi limiit. Kui soovite ala käsitsi määratleda, võite jäädvustatava osa valimiseks klõpsata ristkülikul ja seda lohistada. -

Muutke ekraanipilti. Kui laiend toetab redigeerimisfunktsioone, kuvatakse redigeerimisriistad pärast seda, kui olete valinud jäädvustatava ala. Seejärel on teil võimalus teha märkusi, esile tuua olulisi osi, kritseldada ja teha paljusid muid asju. Redigeerimistööriistad kuvatakse Firefoxi aadressiriba all. Klõpsake nuppu lõpp kui olete muudatused lõpetanud. -

Salvestage ekraanipilt. Kui olete redigeerimise lõpetanud, on teil võimalus valida, kuhu soovite salvestada või ekraanipildi salvestada. Kui soovite dokumendi kleepida, saate selle salvestamise asemel kopeerida ka lõikelauale. -

Seadistage oma ekraani püüdmise valikud. Ehkki nende laienduste vaikesuvandid sobivad enamasti enamikule kasutajatest, saate sätteid muuta, klõpsates laiendusnupul ja valides võimalusi või seaded. Sel ajal saate muuta vormingut, milles soovite ekraanipilte salvestada. Sõltuvalt ekraanipildi laiendist saate kvaliteeti ka kohandada, nimetamismeetodeid muuta ja palju muud. -

Leidke salvestatud ekraanipilt. Tehtud ekraanipildid salvestatakse tavaliselt kaustadesse pildimaterjali või dokumendid. Vaikeasukoha muutmiseks võite vaadata ekraanipildi laiendite suvandite lehte.
2. meetod Kasutage Windowsi otseteid
-

Teage, millal peaksite otseteid kasutama. Ekraanipildi laiendid on veebisisu jäädvustamiseks kõige mugavam viis, kuid kui peate tegema Firefoxi akna ekraanipildi, peate kasutama Windowsi otseteid. See on ka kiireim viis ekraanipildi tegemiseks, kui teil pole laienduste installimise võimalust. -

Vajutage.⊞ Võida+PrtScn kogu ekraani ekraanipildi tegemiseks (Windows 8 ja uuemad). Ekraan tuhmub hetkeks ja ekraanipilt salvestatakse failina kausta nimega Ekraanipildid. Leiate selle kaustast pildimaterjali.- Puudutus PrtScn saab teie arvutis erinevalt märgistada, st Prindiekraan, Prindi, Imp ec või muud võimalused. Tavaliselt on see klahvide vahel ScrLk ja F12. Selle toimingu tegemiseks sülearvutis peate vajutama ka nuppu Fn.
-

Vajutage.PrtScn pildi kopeerimiseks ekraanilt lõikelauale (Windowsi mis tahes versioonis). Vajutage klahvi PrtScn kopeerige pilt ekraanil olevast kõigest lõikelauale. Seejärel saate selle ekraanipildi kleepida programmi nagu Paint või Word, et saaksite selle failina salvestada.- Pärast ekraanipildi tegemist avage Paint, vajutades ⊞ Võida ja haarata maalima otsinguribale. Vajutage Ctrl+V kopeeritud ekraanipildi kleepimiseks uude Paint dokumenti. Salvestage fail, et jäädvustus arvutisse salvestada.
-

Vajutage.Alt+PrtScn aktiivsel ekraanil ekraanipildi tegemiseks. Kui soovite lihtsalt oma Firefoxi aknast ekraanipilti teha, veenduge, et see oleks aktiivne, ja vajutage nuppu Alt+PrtScn. See kopeerib pildi Firefoxi aknast lõikelauale, võimaldades teil selle kleepida rakendusse Paint. -

Muutke ekraanipilti rakenduses Paint. Kui salvestasite käsu abil ekraanipildi ⊞ Võida+PrtScnparemklõpsake failil ja valige muutus. See avab selle rakenduses Paint. Kui kleepite ekraanipildi rakendusse Paint, saate seda enne salvestamist redigeerida. Kasutage rakenduse Paint tööriistu oluliste osade märkimiseks, märkmete lisamiseks ja muuks.
3. meetod Kasutage pildistamisriista
-

Avage pildistamisriist. See utiliit on saadaval Windows Vista ja uuemate versioonide korral. Kiireim viis Capture tööriista avamiseks on klahvi vajutamine ⊞ Võida ja kirjutada püüdmise tööriist otsinguribale. Viimane annab teile võimaluse jäädvustada kogu ekraan, konkreetsed aknad või kohandatud ala. Põhilisi muudatusi saate teha ka pildistamisriistaga. -

Valige ekraanipildi tüüp, mida soovite teha. Klõpsake ikooni ▼, mis asub nupu kõrval uus ekraanilõigu tüübi valimiseks, mida soovite teha. -

Tehke oma ekraanipilt. Sõltuvalt ekraanipildi tegemise viisist on protsess erinev:- Vabavormingus jäädvustamine hõlmab ekraanipildi kuju joonistamist, mille soovite teha. See režiim võimaldab teil luua ekraanipildi mis tahes vormis
- Ristkülikukujuline jäädvustamine koosneb klõpsamisest ja lohistamisest, et luua ekraanile ristkülik. Ekraanipildi ajal võetakse arvesse kõike selle ristküliku sees
- püüdmisaken on klõpsata aknal, mida soovite hõivata
- täisekraanil pildistamine toimub täisekraanil
-

Muutke ekraanipilti. Pärast pildistamist kuvatakse see pildistamisriista aknas. Sellel tasemel on teie käsutuses põhilised redigeerimise tööriistad, nimelt pliiats ja esiletõstja. -

Salvestage ekraanipilt. Klõpsake ikooni floppy et jäädvustus arvutisse salvestada. Kui kasutate programmi Windows Mail, saate lüüa ka otse meilisõnumisse siduda töövahendi Hõlbustus abil.