Kuidas avada PDF-faile
Autor:
Randy Alexander
Loomise Kuupäev:
26 Aprill 2021
Värskenduse Kuupäev:
1 Juuli 2024

Sisu
- etappidel
- 1. meetod Windowsiga
- Veaotsing
- 2. meetod Maci puhul
- Veaotsing
- 3. meetod Androidiga
- Veaotsing
- 4. meetod iOS-iga
- 5. meetod Kindle abil
Portatiivsete dokumentide vormingus (PDF) faile kasutatakse laialdaselt dokumentide loomiseks ja jagamiseks, kuna PDF hoiab vormingu puutumatuna, vaatamata seda vaatava inimese opsüsteemile ja selle tarkvarale. Kuna see dokumendifail on teistsugust tüüpi, nõuab selle avamiseks spetsiaalne tarkvara. Õige tarkvara abil saab peaaegu iga seade PDF-faili avada ja seda vaadata.
etappidel
1. meetod Windowsiga
-

Laadige alla Adobe Reader. See on tasuta programm, mis avab lugemiseks PDF-faile. Adobe Readeri saab alla laadida saidilt get.adobe.com/reader/. Kuid te ei saa seda kasutada PDF-failide redigeerimiseks ega loomiseks.- PDF-failide redigeerimise õppimiseks klõpsake siin.
- Kui te ei soovi Adobe Readerit installida, on ka teisi tasuta programme, mis saavad lugeda PDF-e.
- Kui te ei soovi Adobe Readerit kasutada, võtke arvesse, et Windows 8-l on sisseehitatud PDF-lugeja.
-
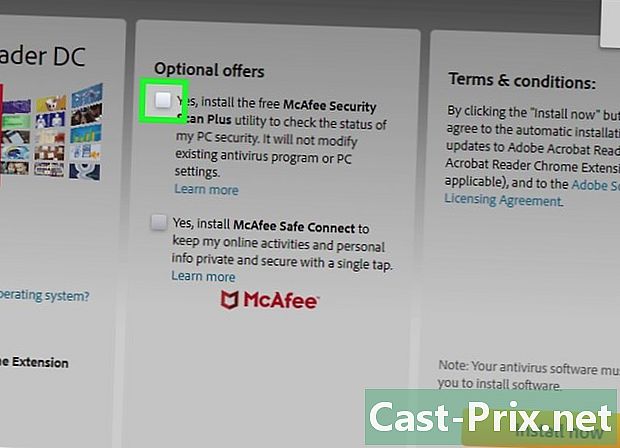
Keeldu McAfee pakkumisest. Adobe Reader'i installimisel kontrollitakse automaatselt ruut McAfee lisamiseks oma arvutisse. Tõenäoliselt ei soovi enamik kasutajaid seda, nii et unustage see ruut tühjendada. -
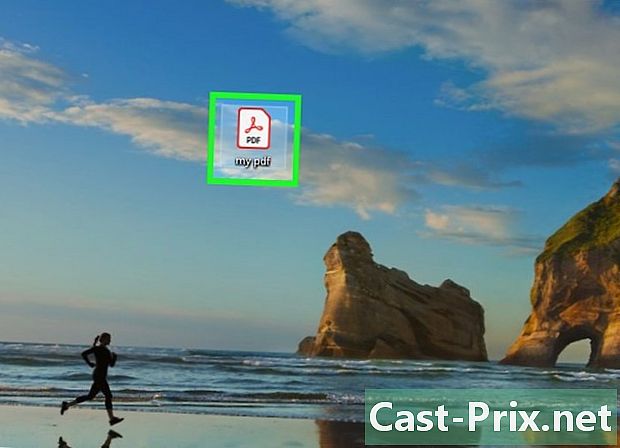
Pärast Adobe Readeri installimist topeltklõpsake PDF-faili. Enamiku kasutajate jaoks peaks Reader teie PDF-faili automaatselt avama ja seda vaatama. -
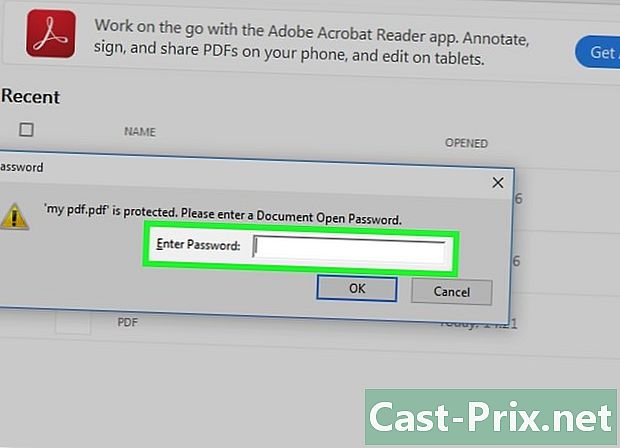
Sisestage parool, kui see on vajalik. PDF-faile saab nende looja parooliga kaitsta, seega peate teadma õiget parooli, kui see on vajalik.
Veaotsing
-
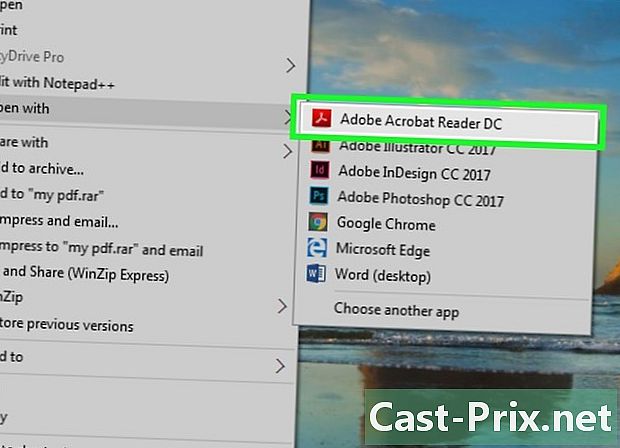
Windows palub programmil fail avada. Kui Adobe Reader on installitud, kuid PDF-faile ei mäleta, peate vajama PDF-failidega seotud draivi.- Paremklõpsake PDF-faili ja klõpsake "Ava koos".
- Valige programmide loendist "Adobe Reader".
- Kui Adobe Readerit loendis ei kuvata, peate seda oma arvutis sirvima. See on tavaliselt installitud C: programmifailid (x86) Adobe Reader.
-
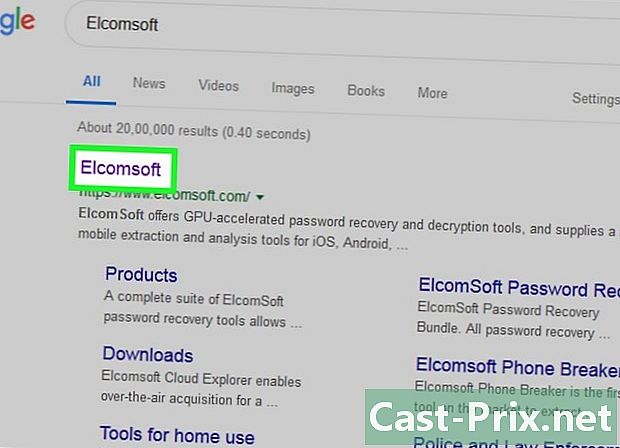
PDF-fail nõuab parooli. Kui PDF-fail nõuab parooli ja te ei pese seda, on selle avamiseks ainus viis parooli küsimine selle loojalt või paroolide häkkimise programmi kasutamine. Kui parool on keeruline, võib sellise programmi leidmiseks aega võtta tunde või isegi päevi.- Üks võimsamaid paroolide häkkimise programme on Elcomsofti täiustatud PDF-i paroolitaaste. Kõigi paroolide taastamise tööriistade jaoks on vaja Pro väljaannet ja see maksab teile umbes 90 €.
-
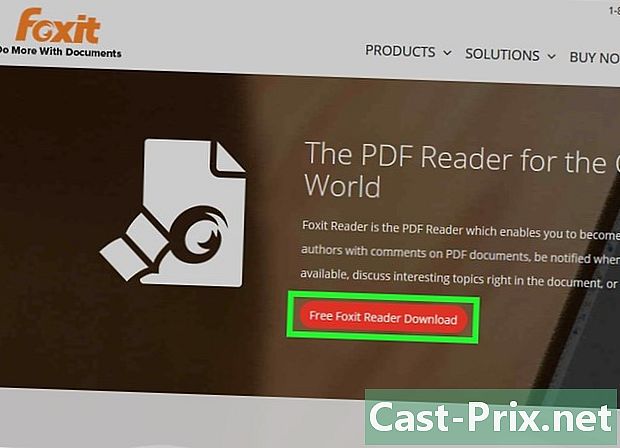
PDF-faili ei avata nõuetele vastavuse tõttu. Adobe võib keelduda PDF-faili avamisest, kuna see ei vasta PDF-i standarditele. Sageli juhtub see PDF-ide puhul, mis on loodud muu tarkvara kui Adobe, või kui avate väga vana PDF-faili Readeri uue versiooniga.- Proovige installida kolmanda osapoole PDF-i lugeja. PDF-lugejaid on palju. Foxiti lugeja on üks populaarsemaid võimalusi.
- Laadige PDF üles Google Drive'i. Võite vormindamise kaotada, kuid avate selle tõenäolisemalt.
2. meetod Maci puhul
-
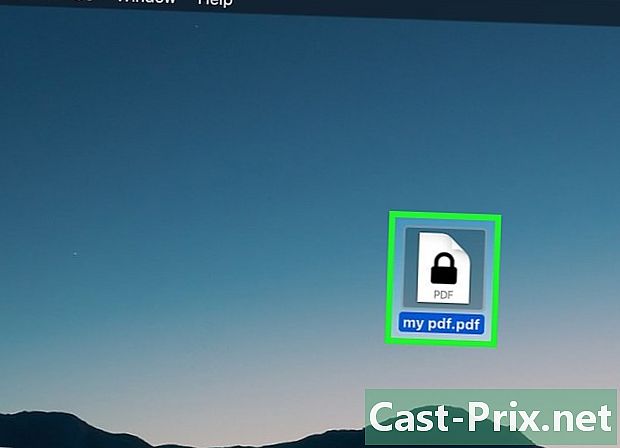
Topeltklõpsake PDF-i. Maci opsüsteem sisaldab eelvaadet - tööriista, mis avab suure hulga faile, sealhulgas PDF-faile. Eelvaade võimaldab teil lugeda PDF-faile, kuid mitte neid redigeerida.- PDF-failide redigeerimise õppimiseks klõpsake siin.
-
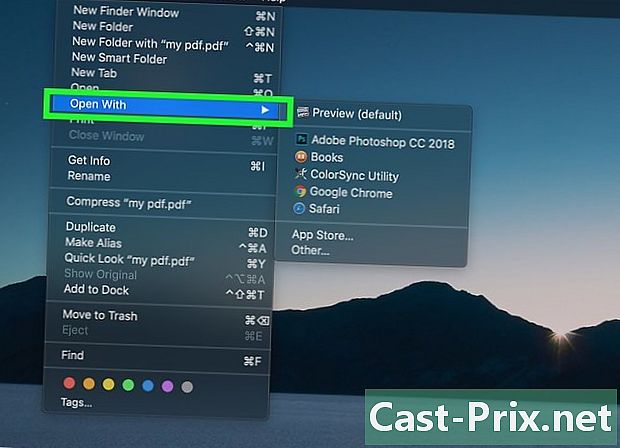
Muutke Mac-i kasutatavat programmi PDF-ide avamiseks. Kui teil on erinev PDF-programm ja te ei soovi enam eelvaate tööriista kasutada, saate uue programmiga avada kõik PDF-failid.- Valige Finderis PDF-fail, kuid ärge seda avage.
- Klõpsake menüüd "File" ja valige "Get Info".
- Tõmmake jaotis "Ava koos" alla.
- Valige rippmenüüst rakendus, mida soovite kasutada.
- Klõpsake käsul Redigeeri kõiki ...
-
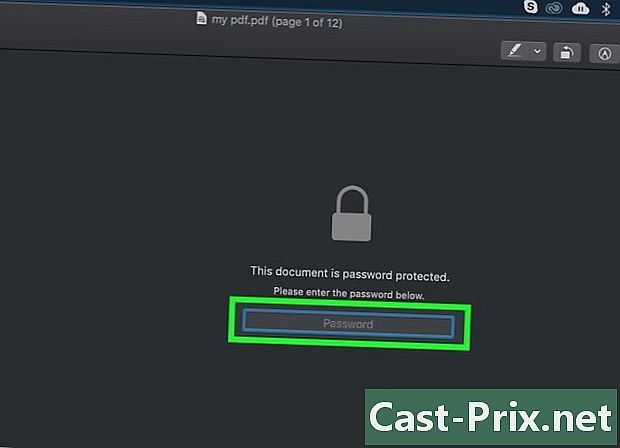
Sisestage parool, kui see on vajalik. PDF-faile saab parooliga kaitsta, et volitamata lugejad faili avada ei saaks. Kui teil pole parooli, on faili avamiseks ainus viis seda häkkida.- Kui teil on vaja parool hävitada, on iStonsoft PDF Password Remover for Mac üks parimatest valikutest. Kui parool on keeruline, võib cracki hankimine võtta tunde või isegi päevi.
Veaotsing
-

PDF-faile Safaril ei mäleta. Tavaliselt on selle põhjuseks Adobe'i laiendiga tõrge pärast Safari värskendamist. Selle lahendamiseks kustutage laiend käsitsi ja taaskäivitage Safari.- avatud / Raamatupood / Lisandmoodulid / ja eemaldage AdobePDF.plugin
- avatud / Kasutaja /Kasutajanimi/ Raamatupood / Interneti lisandmoodulid / ja eemaldage AdobePDF.plugin
- Taaskäivitage Safari ja proovige uuesti PDF-i avada.
-
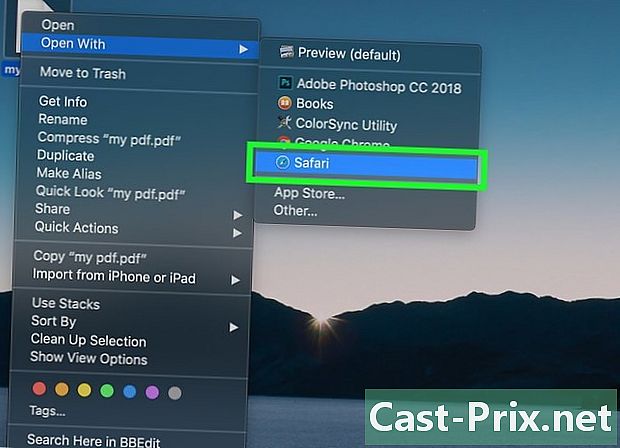
"Adobe ei saa avada, PDF-i nimi sest. See tõrge ilmneb tavaliselt siis, kui salvestate PDF-faili, kasutades Safari suvandit „Salvesta nimega” või „Ekspordi PDF”.- Avage PDF uuesti Safaris.
- Klõpsake akna ülaservas nuppu Disco või menüüd, mis ilmub, kui liigutate hiirt lehe keskele keskele.
- Salvestage PDF-fail arvutisse.
- Avage värskelt salvestatud fail.
-

PDF-faile ei laadita Firefoxi alla. Kui proovite PDF-faile Firefoxisse alla laadida ja midagi ei juhtu, võib teil olla probleem Adobe Readeri laiendiga.- Klõpsake menüüd Firefox ja valige "Tööriistad".
- Valige "Lisandmoodulid", seejärel "Laiendid".
- Leidke "Adobe Acrobat NPAPi plugin" ja keelake see.
3. meetod Androidiga
-

Laadige alla rakendus, mis toetab PDF-faile. Androidil pole PDF-failide lugemiseks sisseehitatud funktsioone, kuid on palju tasuta rakendusi, mis avavad need hõlpsalt. Võimalik, et teil on juba installitud versioon.- Google Drive
- Quickoffice
- Adobe Reader
- Foxit MobilePDF
-
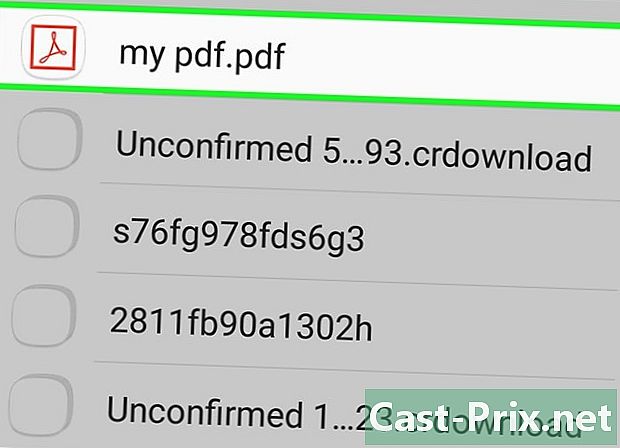
Leidke avatav PDF-fail. Tavaliselt saate PDF-faili alla laadides avada selle teatiste ribalt, koputades lõpetatud allalaadimist. Kui soovite faili hiljem avada, saate seda teha kaustast "Allalaadimised".- Avage oma seadmes rakendus "Minu failid" või "Failihaldur". Kui teil pole failihaldurit, saate selle tasuta alla laadida Google Play poest.
- Avage kaust "Allalaadimised". See on vaikesukoht, kuhu allalaaditud failid salvestatakse.
- Koputage selle avamiseks PDF-faili. Kui olete valinud vaikerakenduse, avaneb see automaatselt. Kui olete just installinud rakenduse PDF-failide avamiseks või kui teil on mitu rakendust, mis suudab PDF-faile lugeda, palutakse teil valida rakendus, mida soovite kasutada.
Veaotsing
-

Allalaaditud PDF-faili avamisel ilmub kiri "Ei saa faili avada". Probleemil võib olla mitu päritolu.- Proovige allalaaditud faili avamiseks kasutada failihalduri rakendust. Selle leiate kaustast „Allalaadimised”. Kui saate faili failihalduri abil avada, peaksite brauseri lähtestama.
- Lähtestage brauser, avades rakenduse "Seaded" ja valides "Rakendused" või "Rakendused". Seejärel leidke rakenduste loendist oma brauser ja vajutage nuppu "Puhasta andmed".
-
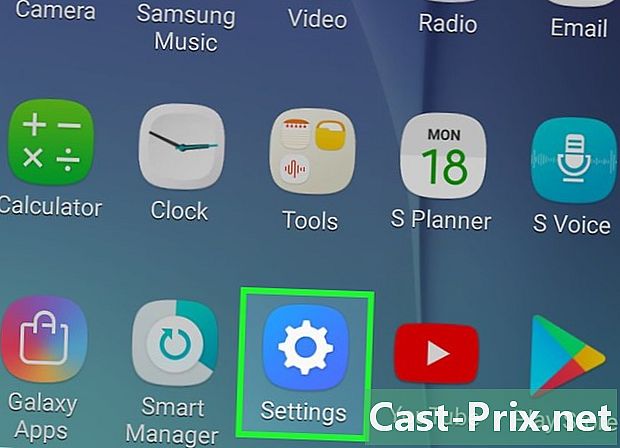
PDF proovib avada vale rakendusega. Kui teie PDF-faili üritatakse avada rakendusega, mis ei toeta PDF-e, ei pruugi vaikerakendus olla õige.- Avage rakendus "Seaded".
- Valige „Rakendused” või „Rakendused”.
- Valige rakendus, mis proovib teie PDF-faile avada.
- Koputage jaotises „Alusta vaikeseadeid” nuppu Kustuta vaikesätted.
- Proovige uuesti PDF-faili avada. Teil tuleks paluda valida rakendus, mida soovite kasutada.
4. meetod iOS-iga
-
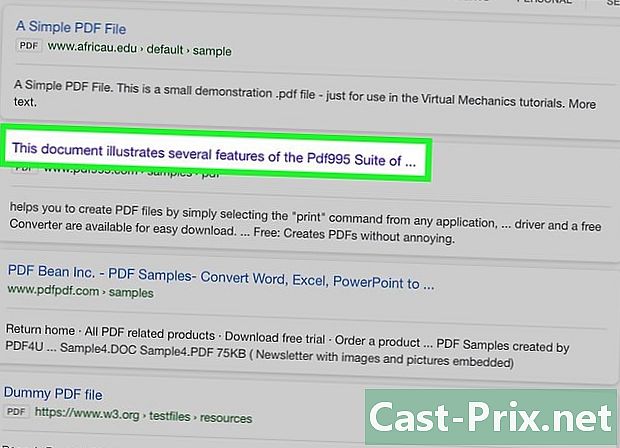
Puudutage avatavat PDF-faili. iOS-l on sisseehitatud PDF-lugeja, mida saab kasutada veebis leiduvate elektrooniliste või PDF-failide PDF-manuste avamiseks. -

Menüü avamiseks vajutage avatud PDF-i. PDF-ide haldamiseks saate valida mõne muu rakenduse. -
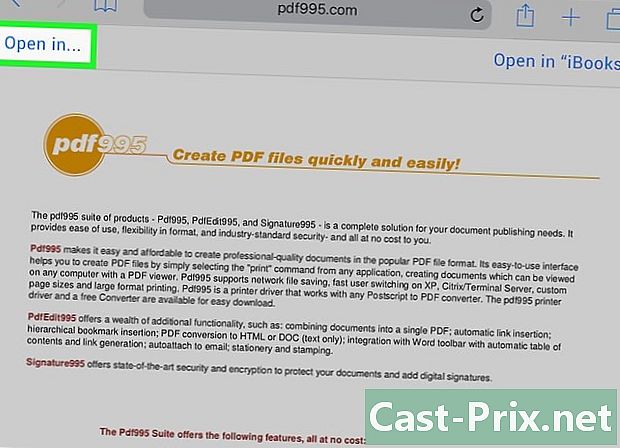
Vajutage nuppu "Ava sisse" või nuppu "Jaga". Kui vaatate oma voogesituse rakenduses PDF-i, peate kasutama nuppu "Jaga". Kui vaatate PDF-faili Safaris, kasutage nuppu "Ava sisse". Seejärel kuvatakse PDF-faili toetavate rakenduste loend. -

Valige rakendus, mida soovite kasutada. Saate oma PDF-e lisada oma iBooks või avada need Adobe Readeris või mõnes muus iOS-i seadmesse installitud PDF-i rakenduses. PDF-fail meenub teie valitud rakenduses kohe.
5. meetod Kindle abil
-

Edastage PDF-fail oma Kindle'i. Jätkamiseks on mitu võimalust.- Saate oma Kindle'i arvutiga ühendada ja faili oma Kindle'i salvestusruumi lisada. Üksikasjalike juhiste saamiseks klõpsake siin.
- Saate oma PDF-faili traadita ühenduse kaudu üle kanda, kasutades tasuta oma kindle'i edastusteenust. Üksikasjalike juhiste saamiseks klõpsake siin.
-

Avage fail oma Kindle'is. Kui PDF-fail on üles laaditud, saate selle oma Kindle'i teegis valida.- Kindle'i PDF-iga suhtlemiseks pole palju võimalusi, kuna te ei saa muude rakenduste kaudu lisafunktsioone lisada.
