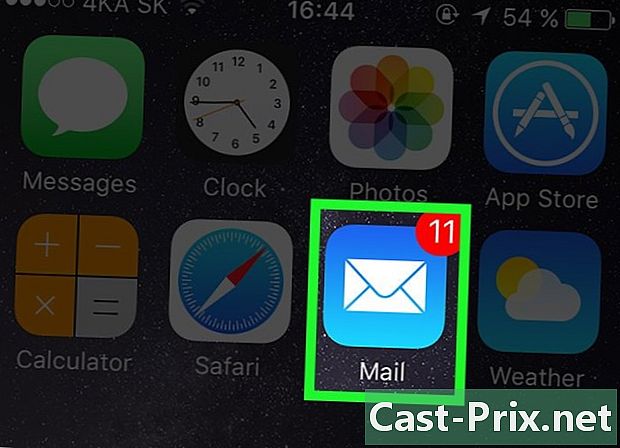Kuidas kontrollida Google'i ajalugu
Autor:
Robert Simon
Loomise Kuupäev:
15 Juunis 2021
Värskenduse Kuupäev:
23 Juunis 2024
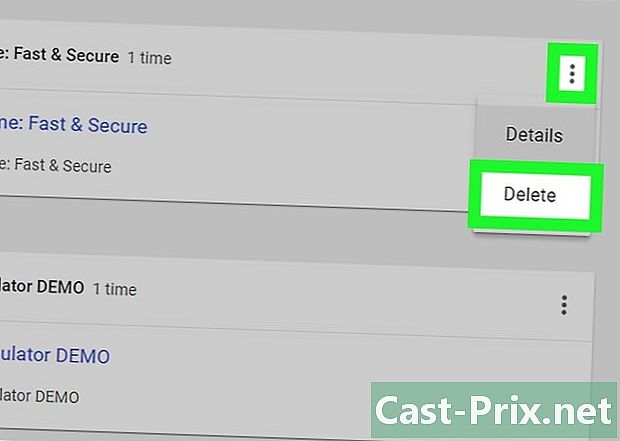
Sisu
- etappidel
- 1. meetod Vaadake arvutis oma Google'i konto ajalugu
- 2. meetod: vaadake tema Google'i konto ajalugu iPhone'is
- 3. meetod Vaadake Androidi kaudu oma Google'i konto ajalugu
- 4. meetod: töölaual Chrome'i ajaloo kuvamine
- 5. meetod Chrome'i ajaloo vaatamine mobiilis
Nii lauaarvutis kui ka telefonis (või tahvelarvutis) saate oma Google'i tegevust kontrollida. Samuti saate vaadata ja üle vaadata oma Google Chrome'i sirvimisajalugu.
etappidel
1. meetod Vaadake arvutis oma Google'i konto ajalugu
- Avage leht Minu tegevus. Minge sellele lehele oma arvuti veebibrauseris.
-

Logi sisse. Klõpsake nuppu SEOTUD sisestage lehe keskele oma Google'i konto aadress ja klõpsake nuppu NEXT, tippige oma Google'i konto parool ja valige NEXT.- Järgmise sammu juurde liikumiseks, kui kuvatakse leht Minu tegevus.
-

Vaadake oma Google'i konto tegevust. Vanemate tegevuste kuvamiseks kerige alla. -

Valige konkreetne kategooria. Kui soovite näha konkreetse jaotise (nt Chrome) tegevust, klõpsake lehe ülaosas selle jaotise pealkirjal. -
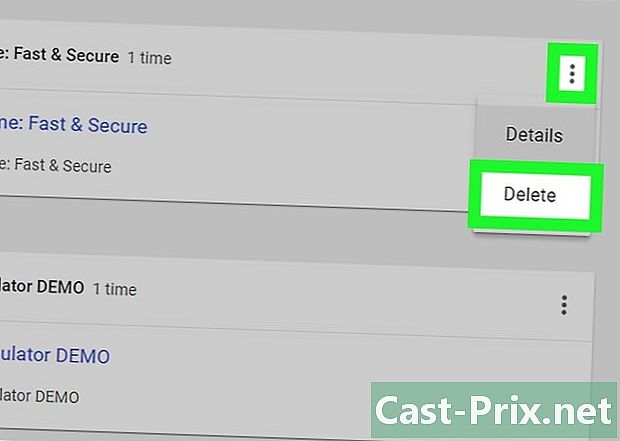
Vajadusel kustutage tegevused. Konkreetse tegevuse kustutamiseks oma Google'i ajaloost klõpsake nuppu ⋮ aktiivsusest paremal valige eemalda siis rippmenüüst DELETE käsureale. Kogu Google'i ajaloo kustutamine:- valima Kustuta tegevused vasakul;
- valima Kogu periood pealkirja all Kustuta kuupäeva järgi ;
- klõpsa DELETE ;
- klõpsa DELETE käsureale.
2. meetod: vaadake tema Google'i konto ajalugu iPhone'is
-

Avage Google. Puudutage Google'i rakenduse ikooni, mis näeb välja nagu punane, kollane, roheline ja sinine "G" täht valgel taustal. -
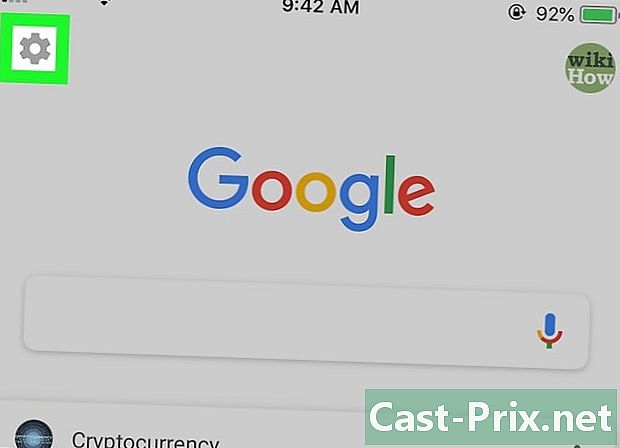
Vajutage seadete nuppu
. See nupu kujuline ratas asub ekraani vasakus ülanurgas ja avab uue lehe. -

Kerige valikuni alla ajalooline. See suvand asub lehe keskel. -

Minge valiku juurde Minu tegevus. Selle valiku leiate lehe keskelt ajalooline. -
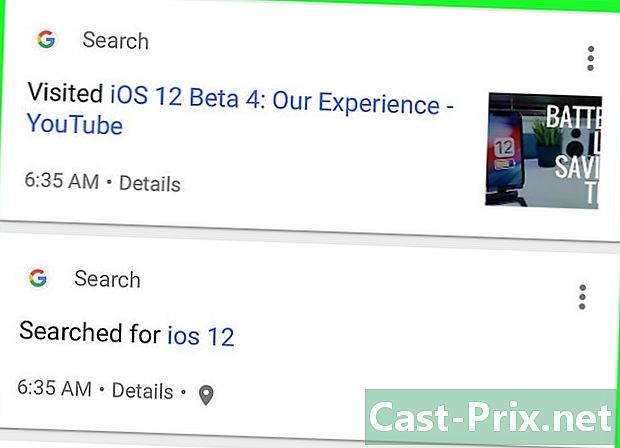
Vaadake üle oma Google'i konto tegevus. Kerige tegevuste loendit allapoole, et näha vanimaid. -

Vajadusel kustutage tegevused. Tegevuse kustutamiseks oma Google'i konto ajaloost vajutage ⋮ aktiivsusest paremal valige eemalda ja vajutage siis nuppu DELETE.- Puudutades saate kustutada ka oma Google'i konto tegevuse ajaloo ⋮ ekraani paremas ülanurgas valides Kustuta tegevused, valides Kogu periood pealkirja all Kustuta kuupäeva järgi seejärel vajutades DELETE ja lõpuks DELETE millal teid kutsutakse.
3. meetod Vaadake Androidi kaudu oma Google'i konto ajalugu
-

Avage Google. Google'i rakenduse avamiseks puudutage punast, kollast, rohelist ja sinist G-kujulist ikooni valgel taustal.- Google'i rakendus on eelinstalleeritud praktiliselt kogu hiljutisesse Androidi.
-

Vajutage ☰. See ikoon asub ekraani paremas alanurgas. -
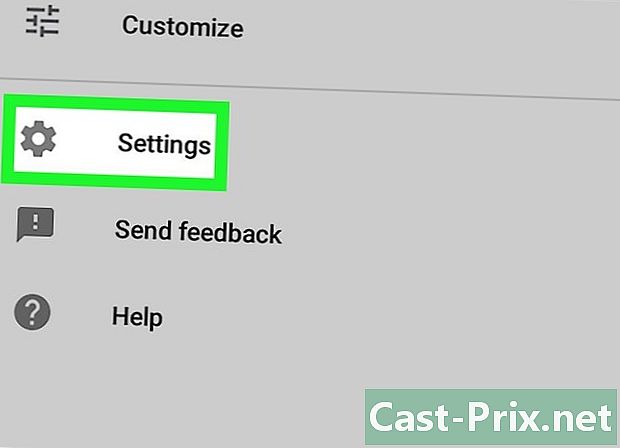
valima seaded. See valik asub ekraani vasakus servas. -
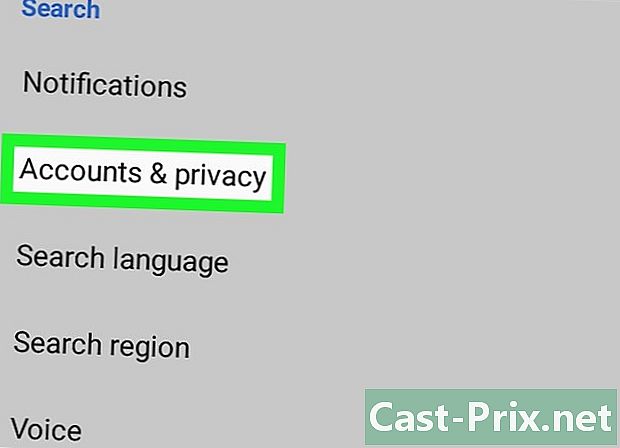
valima Andmed ja kohandamine. See vahekaart asub ekraani ülaosas. -

Vajutage Minu tegevus. See suvand asub ekraani allosas. Puudutage, et avada Chrome'is oma Google'i konto tegevuste leht.- Kui teil palutakse sisse logida, sisestage enne järgmise sammu jätkamist oma Google'i konto aadress ja parool.
-
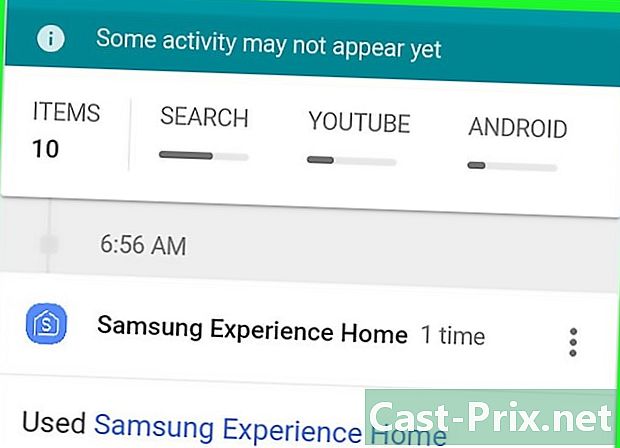
Vaadake üle oma Google'i konto tegevus. Oma vanemaid tegevusi saate loendis kerides vaadata. -

Valige konkreetne kategooria. Kui soovite näha konkreetse jaotise (nt Chrome) tegevust, koputage lehe ülaosas jaotise päist. -

Kustuta tegevused. Vajadusel saate oma Google'i konto ajaloost tegevusi kustutada, koputades ⋮ tegevuse õigus, valides eemalda ja seejärel valige DELETE käsureale.- Puudutades saate kustutada ka oma Google'i konto tegevuse ajaloo ☰ siis Kustuta tegevused > Kogu periood (pealkirja all Kustuta kuupäeva järgi) > DELETE siis DELETE.
4. meetod: töölaual Chrome'i ajaloo kuvamine
-

Avage Google Chrome
. Chrome'i rakenduse ikoon näeb välja nagu punane, kollane, roheline ja sinine kera. -

Klõpsake nuppu ⋮. See nupp asub akna paremas ülanurgas ja avab rippmenüü. -

valima ajalooline. võimalus ajalooline on rippmenüüs. Klõpsake sellel, et kuvada tanklamenüü. -

Klõpsake nuppu ajalooline. See suvand asub koondmenüü ülaosas. See avab lehe ajalooline. -

Vaadake üle Chrome'i ajalugu. Erinevate sissekannete ülevaatamiseks sirvige oma ajalugu. -

Kustutage vajadusel oma ajalugu. Ajaloo iga elementi saab klõpsates eraldi kustutada ⋮ seejärel valides Kustuta ajaloost. Sellegipoolest saate kogu Chrome'i ajaloo kustutada ka järgmiselt.- klõpsa Kustutage sirvimisandmed lehe vasakul küljel;
- veenduge selles Sirvimisajalugu kontrollitud;
- valige väljalt kustutatav ajavahemik periood ;
- klõpsa Kustuta andmed akna allosas.
5. meetod Chrome'i ajaloo vaatamine mobiilis
-

Avage Google Chrome
. Google Chrome'i avamiseks puudutage punast, kollast, rohelist ja sinist kera ikooni. -

Vajutage ⋮. See nupp asub ekraani paremas ülanurgas ja avab rippmenüü. -

valima ajalooline. Selle valiku leiate rippmenüü keskelt.- Kui te ei näe seda võimalust ajalooline, vajutage Uus vahekaart rippmenüüst ja seejärel uuesti sisse ⋮ enne valimist ajalooline.
-

Vaadake üle Chrome'i ajalugu. Kui leht Chrome ajalugu avaneb, saate selle sisu üle vaadata. -

Kustutage mõned kirjed oma ajaloost. Kui soovite kustutada konkreetsed üksused oma ajaloost, toimige järgmiselt.- IPhone'is : vajutage muutus toksake ekraani paremas alanurgas üksust, mille soovite kustutada, ja valige eemalda vasakul vasakul.
- Androidis : vajutage X igast lehest, mille soovite ajaloo lehelt kustutada, paremal.
-

Kustutage vajadusel kogu oma ajalugu. Kui soovite kustutada kogu telefoni või tahvelarvuti Chrome'i ajaloo, vajutage nuppu Kustutage sirvimisandmed, veenduge, et see valik oleks olemas Sirvimisajalugu on märgitud, vajutage Kustutage sirvimisandmed siis edasi Kustutage sirvimisandmed millal teid kutsutakse.

- Kui teie brauser hakkab tavalisest aeglasemaks minema või kui see ei näita konkreetseid saite, millele teil on juurdepääs teistes platvormides või brauserites, võib probleemi lahendada ajaloo ja vahemälu eemaldamine.
- Sirvimisajaloo kustutamine on pöördumatu.