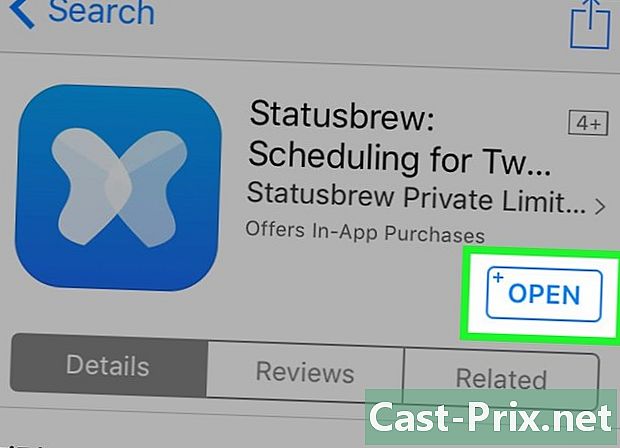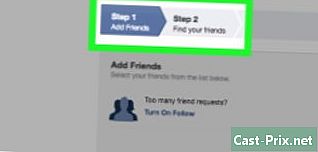SD-mälukaardi kasutamine
Autor:
Lewis Jackson
Loomise Kuupäev:
14 Mai 2021
Värskenduse Kuupäev:
24 Juunis 2024

Sisu
- etappidel
- 1. meetod Kasutage SD-mälukaarti Android-seadmes
- 2. meetod SD-mälukaardi kasutamine Windowsi arvutis
- abi
- 3. meetod Kasutage Mac OS X-is SD-mälukaarti
- abi
- 4. meetod SD-mälukaardi kasutamine digitaalkaamerate puhul
- 5. meetod Kasutage SD-mälukaarti Windows Phone'is
Kas peate suurendama oma elektroonilise seadme mälumahtu? On tavaline, et inimesed kuulevad oma seadmetes ruumi puuduse üle oma failide ja rakenduste varundamiseks. Kui suhtute kirglikult digitaalfotograafiasse, on microSD-kaardid teie töö jaoks väärtuslik tööriist. Kuid teised inimesed valivad alternatiivsed lahendused, mis hõlmavad telefoni ja tahvelarvuti mälumahu suurendamist ning failide ülekandmist arvutite vahel.
etappidel
1. meetod Kasutage SD-mälukaarti Android-seadmes
-

Sisestage seadmesse microSD-kaart. See protsess sõltub kasutatavast telefonist ja kõigil Androidi seadmetel pole microSD-pesa. Ükski Androidi nutitelefon ei toeta tavalisi SD-kaarte.- Tahvelarvutitel on tavaliselt seadme küljel microSD-kaardi pesa.
- Kui teie sülearvuti toetab microSD-mälukaarte, pidage meeles, et nende asukoht on tavaliselt aku all. Kui teil pole eemaldatavat akut, kontrollige seadme külgedelt.
-

Edastage oma failid SD-kaardile. Kui välkmälukaart on seadmesse sisestatud, saate seda kohe kasutama hakata. Võite kaardi vormindada, kui seda oleks varem teistes seadmetes kasutatud, kuid üldiselt peaks see vahetult töötama.- Minge seadetesse.
- Valige suvand "Storage".
- Valige "Andmete edastamine SD-kaardile". Kui teil seda võimalust pole, minge järgmisele sammule.
- Valige edastatavate failide tüüp ja valige "Edastus". Üldiselt saate videoid, fotosid ja pilte teisaldada.
-

Teisaldage failid failihalduri rakenduse abil SD-kaardile. Kui teil pole sätetes faile SD-kaardile edastamise võimalus, saate kasutada failihaldusrakendust. Leiate selle Google Playst tasuta.- Käivitage äsja installitud failihaldur.
- Leidke failid, mida kavatsete teisaldada.
- Valige failid ja siis lõigake ja kleepige.
- Liikuge kausta, kuhu soovite andmed SD-mälukaardile teisaldada.
- Andmete kopeerimiseks oma SD-kaardile uude asukohta valige "Kleebi".
-

Teisaldage oma rakendused mälukaardile (kui võimalik). Ainult Androidi varasema versiooniga seadmed saavad rakendusi mälukaardile edastada ja isegi siis sõltub kõik tootjast. Põhjus on see, et rakenduste ülekandmist mälukaartidele peetakse häkkimiseks ja turvariskiks.- Minge seadete juurde.
- Valige "Rakendused".
- Valige rakendused, mida soovite välkmälukaardile teisaldada.
- Vajutage nuppu "Teisalda SD-kaardile". Teie rakendused teisaldatakse automaatselt SD-kaardile. Kui teil seda võimalust pole, ei luba seade lihtsalt teil rakendusi SD-kaartidele teisaldada.
2. meetod SD-mälukaardi kasutamine Windowsi arvutis
-

Sisestage oma microSD-kaart oma arvuti kaardilugejasse. Kui teie arvutil pole mälukaardilugejat, võite osta välise adapteri, mille saab ühendada USB-kaabli abil.- Enamike standardsete microSD-mälukaardipesade juurde pääsemiseks peate võib-olla sisestama oma microSD-mälukaardi välkmälukaardi adapterisse.
- Kui kasutate Windows XP või Vista, ei saa te tõenäoliselt lugeda oma arvutisse sisestatud SDXC-kaarte, mis nõuavad kaardi vormindamist. Kaardi sisule juurdepääsuks peate alla laadima Microsofti SDXC draiverid. Samuti peate veenduma, et teie arvuti draiv ühildub SDXC-vorminguga.
-

Klõpsake valikul Arvuti. Selle akna saate kiiresti avada vajutades ⊞ Võida+E. -

Topeltklõpsake seadmeloendis oma SD mälukaardi ikooni. Tavaliselt tähistab silt "Eemaldatav ketas" teie microSD-kaarti. -

Sissetulevate ja väljaminevate failide lohistamine. Faile saate teisaldada samamoodi nagu teise kausta. Sisu kopeerimine arvutisse ja arvutisse võtab kauem aega kui andmete teisaldamine arvutis ühest kaustast teise.
abi
-

Kontrollige, kas mälukaart on lukustatud. Mõnel SD-mälukaardil on lukustussüsteem, mis takistab andmete muutmist. Luku leiate mälukaardi vasakult küljelt, kui vaatate seda eestpoolt.- Kui lukustusnupp on katki, klõpsake siin, et saada lisateavet SD-kaardi lukustusnupu parandamise kohta.
-

Vormindage mälukaart. Kui te ei saa oma kaarti Windowsi arvutis lugeda, peate võib-olla vormindama. See kustutab kõik kaardil olevad andmed. Seega veenduge, et enne selle vormindamist poleks midagi, mida soovite säilitada.- Käivitage "Computer".
- Paremklõpsake SD-kaardi ikoonil ja valige "Formaat".
- Seejärel valige failisüsteemiks "FAT32". See võimaldab juurdepääsu SD-kaardile väga erinevatest seadmetest.
- Märkige ruut "Kiire vormindamine" ja klõpsake nuppu. Start.
-

Kui vormindamisel ilmnevad probleemid, laadige alla mälukaardi vormindamise tööriist. Mälukaardi vormindamine Windowsi vormindamistööriista abil võib aeg-ajalt põhjustada kehva jõudlust või vähendada vaba ruumi. SD-ühing pakub tasuta tööriistu, mille saate alla laadida selle veebisaidilt. (sdcard.org/downloads).- See tööriist on vajalik SDXC-mälukaardi vormindamisel.
3. meetod Kasutage Mac OS X-is SD-mälukaarti
-

Sisestage SD-kaart arvuti draivi. Kui teie arvutil seda pole, võite osta välise adapteri, mille saab ühendada USB-kaabli abil.- Võib-olla kasutate SD-kaardi adapterit enamiku standardsete microSD-kaardipesade juurde pääsemiseks.
- Enamik Macidest toetab SDXC-kaarte samas kaardilugejas ja te ei pea midagi installima. Selle põhjuseks on asjaolu, et SDXC-mälukaardid kasutavad OS X-i manustatud andmesüsteemi exFAT.
-

Topeltklõpsake töölaual kuvatavat SD-mälukaardi ikooni. Teie microSD-kaart installitakse automaatselt ja töölauale ilmub otseteeikoon. -

Sissetulevate ja väljaminevate failide lohistamine. Faile saate teisaldada samamoodi nagu teise kausta. Andmete arvutisse ja arvutisse kopeerimine võtab kauem aega kui failide ülekandmine arvutis ühest kaustast teise.
abi
-

Kontrollige, kas teie mälukaardil on lukustusnupp. Mõnel microSD-kaardil on mehaanilised lukud, mis aitavad vältida andmete muutumist. Lukustusnuppu leiate SD-kaardi vasakult küljelt, kui vaatate seda eestpoolt.- Kui lukustusnupp on katki, klõpsake siin, et saada lisateavet SD-kaardi lukustusnupu parandamise kohta.
-

Vormindage oma microSD-kaart. Kui teie mälukaart ei tööta korralikult või te ei saa seda operatsioonisüsteemis X X avada, peate võib-olla vormindama tunnustatud failisüsteemis. Vormindamine kustutab kõik teie andmed, nii et peaksite kindlasti säilitama oma kõige olulisemad praegused andmed.- Avage kaust Rakendus kaust Utilities. Kui kasutate OS X, võite klõpsata ka nuppu „Mine” → „Utiliidid”.
- Seejärel valige vasakust menüüst oma microSD-kaart.
- Klõpsake "Kustuta".
- Valige menüüst Vorming "FAT32".
- Klõpsake nuppu Kustuta.
-

Laadige SD-kaardi vormindaja alla, kui teil on probleeme oma microSD-kaardi vormindamisega. Mälukaardi vormindamine Windowsi tööriistaga võib mõnikord põhjustada kehva jõudlust või vähendada vaba ruumi. SD-ühing pakub tasuta tööriistu, mille saate alla laadida selle veebisaidilt. (sdcard.org/downloads).- Seda tööriista on vaja SDXC-kaardi vormindamisel.
4. meetod SD-mälukaardi kasutamine digitaalkaamerate puhul
-

Valige oma töö jaoks parim mälukaart. Digitaalses fotograafias kasutatava SD-kaardi ostmisel tuleb arvestada kahe põhimõttelise teguriga: mahutavus ja kiirus. Peate teadma ka erinevusi kolme peamise SD-kaardi tüübi vahel: SD, SDHC ja SDXC kaardid.- Tavalised SD-kaardid võivad salvestada kuni 2 GB andmeid. SDHC-kaardid mahutavad kuni 32 GB, kuid peate neid ühilduvates seadmetes kasutama. SDXC-kaardid võivad salvestada veelgi rohkem andmeid, kuid nagu SDHC-kaartide puhul, vajavad nad ka seda formaati toetava seadme kasutamist.
- Kui suhtute kirglikult digitaalfotograafiasse, siis peate hoolikalt jälgima erinevaid kiirusi, mida SD-kaardid pakuvad. Digitaalsed peegelkaamerad suudavad paljusid pildiandmeid korraga reprodutseerida ja SD-mälukaardilt andmete kiire lugemise võimalus aitab teil tehtud piltide visuaalset kvaliteeti parandada. Amatöörfotograafid kasutavad tavaliselt 2. või 4. klassi microSD-kaarte, profifotograafid (eriti spordifotograafid) eelistavad aga klassi 6 või 10 mälukaarte.
-

Sisestage SD-kaart digitaalkaamerasse. Kontrollige, kas teie kaamera ühildub kasutatava SD-mälukaardi tüübiga. Näiteks kui teil on SDXC-kaart, peab teie seade seda vormingut toetama. -

Vajadusel vormindage. Üldiselt peate võib-olla alustama lihtsalt microSD-kaardi kasutamisest kohe, kui sisestate selle oma seadmesse, kuid kui olete seda juba teistes digitaalkaamerates kasutanud, peate võib-olla selle vormindama. See protsess kustutab kõik andmed mälukaardilt.- Märkus. Kui sisestate SDXC-mälukaardi digitaalkaamerasse, mis ei ühildu digitaalkaameraga, palutakse teil see vormindada. Kui te seda ei tee, võib see mälukaardil tohutult salvestusmahtu kaotada ja teie microSD-kaart ei pruugi SDXC-vormingut toetavates seadmetes töötada ootuspäraselt.
5. meetod Kasutage SD-mälukaarti Windows Phone'is
-

Veenduge, et teie telefon toetab SD-mälukaarte. Kõigil Windows Phone'i seadmetel pole microSD-kaardi pesa. Võite alla laadida rakenduse, mis annab teile teada, kas teie kasutatav seade toetab mälukaarte.- Oma rakenduste loendi avamiseks pühkige avakuval vasakule.
- Kerige alla ja koputage rakendust "Storage Sense".
- Otsige üles "SD-kaart". Kui see suvand ilmub, saate telefoni sisestada microSD-kaardi. Asukoht võib olla nutitelefoni paremas servas või eemaldatava aku taga.
-

Sisestage oma microSD-kaart. Võimalik, et uue kaardi sisestamisel peate valima uue faili salvestamiseks asukoha. -

Teisaldage rakendused SD-mälukaardile. Rakendust Storage Sense saate kasutada rakenduste valimiseks, mida soovite SD-kaardile salvestada.- Käivitage rakendus Storage Sense.
- Puudutage nuppu "Telefon".
- Koputage valikuid „Rakendused + mängud”.
- Koputage "Vali" ja seejärel valige kõik rakendused, mida soovite oma microSD-kaardile teisaldada.
- Valige "Teisalda". Seejärel kantakse valitud rakendused üle teie SD-kaardile.
-

Korrastage oma andmeid. Rakendust Storage Sense saate kasutada uute failide asukoha määramiseks, aga ka kõigi oma andmete haldamiseks. SD-mälukaardil olevate failide teisaldamiseks, kopeerimiseks ja kustutamiseks saate alla laadida ka tasuta rakenduse „Failid”. -

Eemaldage oma microSD-kaart. Kui soovite oma mälukaardi telefonist eemaldada, eemaldage see oma andmete kahjustamise vältimiseks kõigepealt.- Avage oma rakenduste loendis Storage Sense.
- Valige "SD-kaart" ja puudutage siis "Eemalda SD-kaart".
- Niipea kui saate kinnituse kaardi ohutu eemaldamise kohta, saate selle oma telefonist välja võtta.