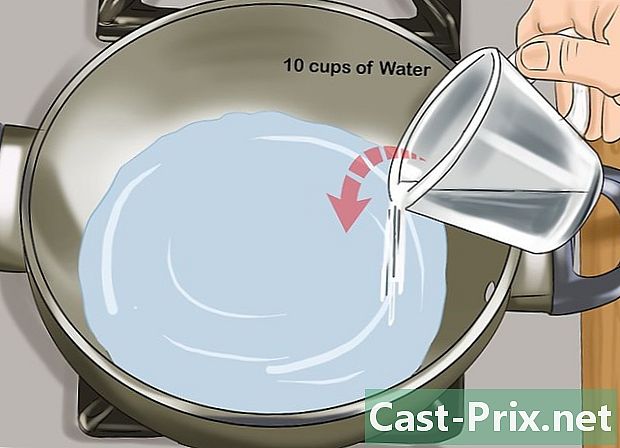Kuidas iPhone'i kasutada?
Autor:
Lewis Jackson
Loomise Kuupäev:
13 Mai 2021
Värskenduse Kuupäev:
21 Juunis 2024

Sisu
- etappidel
- 1. osa Nuppudega tutvumine
- 2. osa Liikuge avaekraanil
- 3. osa Rakenduste kasutamine
- 4. osa Helistamine
Ostsite just iPhone'i ja soovite teada, kuidas seda kasutada? IPhone on üks lihtsamaid telefone, mida kasutada saate, ja valdate me kõik, mida peate teadma, alates pakutavate rakenduste kasutamisest.
etappidel
1. osa Nuppudega tutvumine
- Lülitage oma iPhone sisse. Vajutage pikalt lukustusnuppu, kuni ekraanile ilmub valge Apple'i ikoon.
-
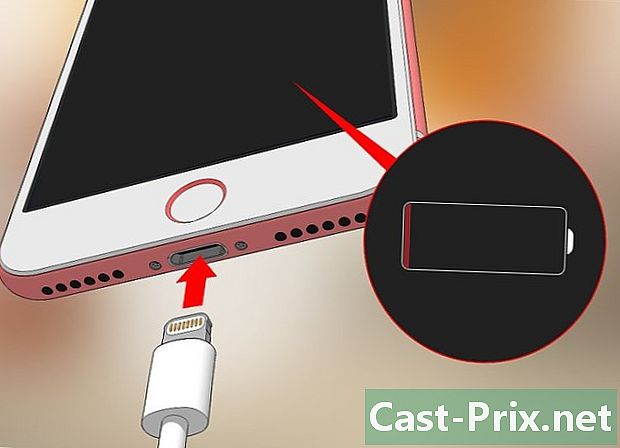
Laadige oma iPhone. Laadija kaabel on pikk valge kaabel, mille ühel küljel on väike ristkülikukujuline pistik, teisel - suurem ristkülikukujuline pistik. Jätke oma iPhone mõneks minutiks seinakontakti ühendatud, kui see ei käivitu, ja proovige uuesti.- Laadimisport (koht, kus laadija kaabli ots on sisestatud) asub iPhone'i allosas esipaneeli ümmarguse nupu all.
- Kui teil on iPhone 4S laadija või vanem mudel, näete laadimiskaabli otsas halli ristkülikut. Pöörake see ristkülik ekraaniga samas suunas.
- Teie iPhone'il peaks olema adapter valge kuubiku kujul. Näete ühel küljel 2 elektrilist tihvti ja teisel ristkülikukujulist pilu. Pange 2 tihvti seinakontakti ja laadimiskaabli teine ots kuubikupessa.
- Teie iPhone peaks sisse lülitama, kui see oli pistikupessa ühendamisel välja lülitatud. Ekraanile ilmub valge Apple'i ikoon.
-

Teage, millised on teie iPhone'i nupud. Pange oma iPhone tasasele pinnale nii, et ekraan oleks suunatud teie poole. Näete erinevaid nuppe.- Lukustusnupp. See asub paremal (iPhone 6 ja järgmistel mudelitel) või ülaosas (iPhone 5s, SE ja varasematel mudelitel). Ekraani väljalülitamiseks vajutage üks kord, kui telefon on sisse lülitatud. Kui ekraan on välja lülitatud, lülitage ekraan uuesti sisse. IPhone'i sisse- või väljalülitamiseks hoidke all nuppu.
- Maht +/- : need on 2 nuppu teie iPhone vasakul. Alumine nupp vähendab videote, muusika või helinide helitugevust ja ülemine nupp suurendab seda.
- vaikne : See on lüliti, mis asub iPhone'i vasakul küljel asuva nupuvajutuse kohal. Helina režiimi aktiveerimiseks libistage seda ülespoole ja vaikse ja vibreeriva režiimi alla. Vaikne režiimis näete lüliti kohal oranži riba.
- teretulnud : See on ekraani all olev ümmargune nupp. Oma iPhone'i avamiseks klõpsake sellel üks kord, rakenduse minimeerimiseks klõpsake sellel, kui rakendus on avatud, ja topeltklõpsake sellel kõigi kasutatavate rakenduste kuvamiseks.
-

Vajutage lukustusnuppu. Teie iPhone väljub puhkerežiimist ja kuvatakse lukustuskuva. -

Vajutage kodunuppu. Kellaaega näete lukustuskuva ülaosas. Pääsukoodi välja kuvamiseks vajutage kodunuppu.- Kui te pole pääsukoodi konfigureerinud, kuvatakse avaekraan ja saate jätkata oma telefoni funktsioonide avastamist.
-

Sisestage oma pääsukood. Avaekraani kuvatakse seni, kuni sisestatud kood on õige.- Kui lukustate oma iPhone'i TouchID-ga, peate selle avamiseks kontrollima sõrmejälge.
2. osa Liikuge avaekraanil
-

Vaadake oma avaekraan üle. Avaekraanil on mitu ruudukujulist ikooni, mis tähistavad rakendusi või rakendused oma iPhone'ist. Neis on loetletud kõik vaikerakendused (telefoni eelinstalleeritud).- Uute rakenduste installimisel lisatakse avalehele täiendavad lehed. Neid lehti saab kuvada libistades ekraani paremalt vasakule.
-

Tutvuge kohalike rakendustega. IPhone'is on vaikimisi installitud mitu olulist rakendust. Siin on mõned neist.- seaded : see on hall rakendus, millel on sälguga rattad. See võimaldab teil muuta kõike, mida soovite, alates ooteajast kuni traadita võrgu säteteni.
- telefon : see rakendus on roheline ja sellel on valge ikoonikujuline telefon. See võimaldab teil helistada käsitsi (sisestades korrespondendi numbri) või vajutades kontakti nimele, millele järgneb ekraani ülaservas telefoni ikoon.
- sidemed : Rakendus Kontaktid on hall ja sellel on inimese siluett. See kuvab kõigi kontaktide loendi. Pood, kust oma iPhone'i ostsite, on tõenäoliselt juba sünkrooninud teie eelmise telefoni kontaktid. Kui see pole nii, peate oma kontaktid oma iPhone'i importima.
- FaceTime : See on kaamerakujulise ikooniga roheline rakendus. See võimaldab teha videokonverentskõnesid.
- s : see rakendus on roheline ja valge mulliikooniga. See võimaldab e-kirju saata ja vastu võtta.
- post : Rakendus Mail on sinine, valge ümbriku ikooniga. See võimaldab teil kontrollida Apple ID-ga seotud partnerit (see nõuab teie iCloudi kontot) ja saate sellele konto lisada.
- kalender : see rakendus kuvab värskendatud kalendri. Kindlatel kuupäevadel sündmuste loomiseks puudutage kuupäeva ja täitke selleks ette nähtud väljad.
- Kaamera : See on kaamerakujulise ikooniga hall rakendus. See võimaldab teil pilte teha, pildistada ja luua erinevat tüüpi visuaalseid meediume (nt aegluubis videod).
- pildid : kõik teie iPhone'i fotod on selles mitmevärvilises rattakujulises rakenduses. Teie tehtud fotod ilmuvad siin.
- safari : Safari on sinine rakendus, millel on kompass. See on teie iPhone'i veebibrauser.
- kell : Pole üllatav, et kell on kellakujuline rakendus. See võimaldab teil muuta või hallata registreeritud ajavööndeid, seada äratuse, käivitada taimeri või kasutada taimerit.
- märkused : Rakendus Märkused näeb välja nagu kollane ja valge märkmik. See võimaldab teil märkmeid lennult teha ja loendeid luua (mida ka rakendus Meeldetuletused võimaldab).
- kaardid : See rakendus võimaldab teil planeerida reise ja hankida juhiseid (nagu GPS), kui täpsustate algus- ja lõpp-punkti.
- rahakott Selles rakenduses saate lisada krediit- või deebetkaarte ning kinkekaarte. Seejärel saab teie iPhone'i kasutada Internetis ja poodides, mis seda makseviisi aktsepteerivad, ostude eest tasumiseks.
- App Store : See on valge A-ga sinine rakendus. Leiate allalaaditavaid rakendusi.
- muusika : rakendus muusika on noodil valge taust. See sisaldab teie iPhone'i muusikakogu.
- vihjeid : See on valge pirniga kollane rakendus. See annab teile näpunäiteid, kuidas oma iPhone'ist maksimumi saada.
-
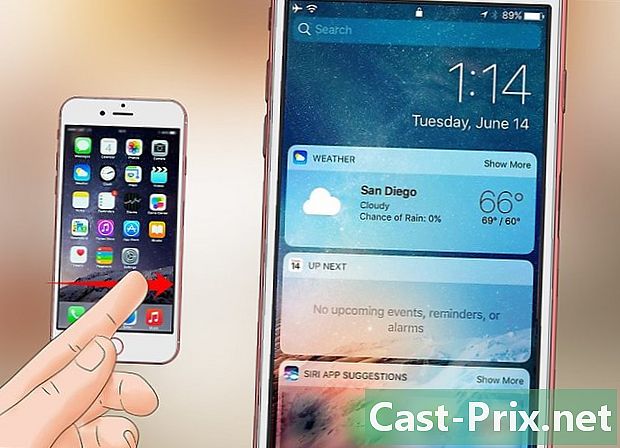
Libistage ekraani vasakult paremale. See avab vidinate lehe, kus kuvatakse selline teave nagu ilm, konfigureeritud alarmid või uudised.- Lehe kerimiseks libistage ekraani üles.
- Telefonist midagi leidmiseks puudutage ekraani ülaosas olevat otsinguriba. Sisestage see, mida soovite näha.
-

Kerige vasakule. See suunab teid avaekraanile. Põhikuvale naasmiseks suvalisest rakendusest võite vajutada ka avalehe nuppu. -

Libistage ekraan alla. Avaneb teatiste leht, kus kuvatakse kõik teie hiljutised teatised (nt vastamata kõned, saabunud kõned jne). -

Vajutage kodunuppu. Kodunupp suundub avaekraanile. -

Libistage ekraani keskelt alla. Ekraani ülaosas näete otsinguriba ja regulaarselt kasutatavaid rakendusi. Vajutage tühistama paremas ülanurgas või avakuvale naasmiseks nupule Ava. -

Lohistage ekraani alaosa üles. See kuvab juhtimiskeskuse ja selle erinevad võimalused.- Lennukirežiim : See lennuki ikoon asub juhtimiskeskuse ülaosas. Lennurežiim blokeerib mobiilsideandmed ja traadita Interneti-ühendused teie iPhone'ist. Selle väljalülitamiseks vajutage uuesti lennuki ikooni või mõnda muud loendis olevat ikooni.
- Wi-Fi : See on pulsatsiooniikoon. See aktiveerib traadita Interneti-ühenduse ja ühendab teie iPhone lähima tunnustatud võrguga. Kui ikoon on sinine, on WiFi juba aktiveeritud.
- Bluetooth : Selle valiku ikoon asub juhtimiskeskuse ülaosas ja lubab teie iPhone'is Bluetoothi. Saate luua ühenduse kõlarite või muude Bluetooth-seadmetega.
- Ärge häirige : See on kuu ikoon. See hoiab ära, et kõned ja muud märguanded ei helista teie telefonile.
- Lukustatud pöörlemine : Ekraaniluku väljalülitamiseks koputage ringiga ümbritsetud tabalukule, kui see on punane. Fotode ja muude meediumide vaatamiseks horisontaalrežiimis saate oma iPhone'i 90 kraadi pöörata.
- Altpoolt ja vasakult paremale leiate taskulambi, taimeri, kalkulaatori ja otsetee kaamerale.
-

Vajutage kodunuppu. Kuna teil on nüüd avaekraanist parem ülevaade, saate nüüd hakata oma rakendusi kasutama.
3. osa Rakenduste kasutamine
-

Selle avamiseks puudutage rakendust. Rakendusega suhtlemise viis sõltub rakendusest endast, kuid tavaliselt piisab üksuste vajutamisest nende aktiveerimiseks (näiteks välja e vajutamisel avatakse iPhone'i klaviatuur).- Uusi rakendusi saab alla laadida App Store'ist.
-

Vajutage kaks korda kodunuppu. Kiire topeltpuudutus kodunupul minimeerib avatud rakenduse ja kuvab praegu kasutatavad rakendused eraldi akendes.- Rakenduse sulgemiseks lohistage akent üles.
- Kasutatavates rakendustes liikumiseks lohistage aknaid vasakule või paremale.
-

Vajutage kodunuppu. Teid suunatakse avaekraanile. -

Puudutage ja hoidke rakendust. See hakkab elama koos muude avaekraani rakendustega. Sealt avanevad teil erinevad võimalused.- Rakenduse teisaldamiseks lohistage see avaekraanist paremale. Ilmub uus ekraan ja saate rakenduse maha jätta. Selle uue lehe kuvamiseks lohistage avaekraani vasakule.
- Looge kaust, lohistades rakenduse teise. Hiljem saate sellesse kausta lisada muid rakendusi.
- Kustutage rakendus, vajutades X selle ikooni vasakus ülanurgas. Kinnitage oma otsus, vajutades eemalda millal teid kutsutakse.
-

Isikupärasta oma avakuva. Kui teie rakendused on soovitud asukohta teisaldatud, kustutatud ja korraldatud, saate teha oma esimese kõne.
4. osa Helistamine
-

Puudutage rakendust telefon. See on telefoni kujuline ikoon rohelisel taustal. Tavaliselt on see avaekraanil. -

Koputage vahekaarti klaviatuur. See suvand asub ekraani allosas, vahekaardist paremal sidemed.- Võite ka vahekaarti vajutada sidemed, valige kontakt, seejärel vajutage ekraani ülaosas sinisel taustal valge telefoni kujul olevat kõneikooni.
-

Sisestage telefoninumber. Vajutage klahve, mis vastavad numbrile, millele soovite helistada. -

Vajutage valget ja rohelist helistamisnuppu. See asub ekraani allosas ja võimaldab teil helistada. Kõne ajal võite telefoni kanda kõrva juurde, et seda kasutada nagu tavaliselt, kuid võite koputada ka teistele saadaolevatele nuppudele.- kõneleja : Heli edastatakse teie iPhone'i kõlari, mitte ekraani kohal oleva kuulari kaudu. Saate vestelda ilma telefoni kõrvata.
- FaceTime : FaceTime võimaldab teil videokõnet teha, kuid see töötab ainult siis, kui teie kontakt kasutab ka iPhone'i.

- Ärge heitke end, kui te ei saa kohe aru, kuidas teie iPhone töötab. Selle kasutamisest saab vähem aega, kui arvate!
- Võite kasutada ka oma iPhone'i lisafunktsioone, näiteks Siri, või asendada oma SIM-kaardi.