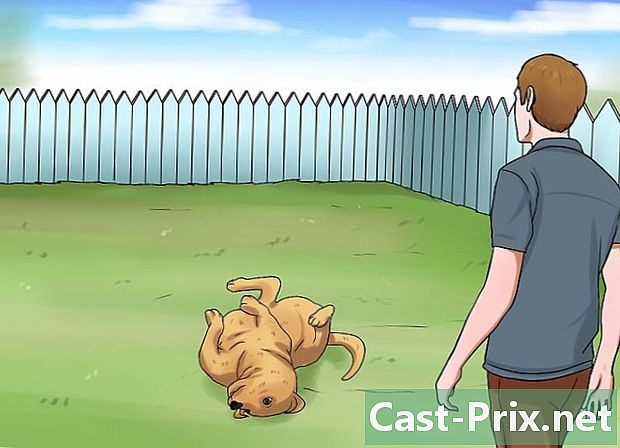Kuidas Google Inboxi kasutada?
Autor:
John Stephens
Loomise Kuupäev:
26 Jaanuar 2021
Värskenduse Kuupäev:
1 Juuli 2024
![ASMR GOOGLE 💙🤪 Virtual Assistant [+Sub]](https://i.ytimg.com/vi/tOkDdUvRJGE/hqdefault.jpg)
Sisu
- etappidel
- 1. osa Google Inboxi seadistamine
- 2. osa Hallake rühmi ja silte
- 3. osa Kirjade vastuvõtmine ja lugemine
- 4. osa Looge e-kirju ja meeldetuletusi
Google Inboxi klient võimaldab teil oma ettevõtet tõhusamalt hallata, ilma et peaksite e-kirju postkastis hoidma. Google Inbox, mis on saadaval nii Androidi ja iOS-i kui ka brauserite jaoks, pakub mitmesuguseid funktsioone, mis muudavad teie haldamise tõhusamaks. Google Inboxi abil saate oma üksused grupeerida tüübi või sildi järgi (reisimine, rahandus, ostlemine jne) ja neid kohandada või ülesandeloendile meeldetuletusi määrata ja e-kirju korrata või meeldetuletusi oma e-kirjade haldamiseks seada. hilisem kuupäev.
etappidel
1. osa Google Inboxi seadistamine
-

Laadige rakendus alla. Google Inboxi rakendus on saadaval Androidi ja iOS-i jaoks. Kui olete rakenduse ühele neist operatsioonisüsteemidest alla laadinud ja oma aadressi rakenduses konfigureerinud, pääsete juurde ka Google Inboxile oma Chrome'i, Firefoxi või Safari brauseris Google Inboxi saidil.- Rakenduse allalaadimiseks klõpsake Apple'i seadmel siin. Androidi seadme jaoks klõpsake siin.
-

Ühenduse loomiseks järgige ekraanil kuvatavaid juhiseid. Google Inbox kutsub teid rakenduses oma Gmaili kontole sisse logima. See võtab vaid hetke, nii et võite hakata kasutama Google Inboxi. -

Siit saate teada Google Inboxi kõnepruuki. Mõned Google Inboxi funktsioonid on Gmailiga väga sarnased, kuid neil on ka teised nimed. Õppige end tundma nende uute nimedega:- Google Inbox võimaldab teil meeldetuletused või mis tahes meeldetuletused tähistada kui lõppenud valides linnukese posti või meeldetuletuse kõrval või kohal või pühkides seda paremale. See valik sarnaneb Gmaili arhiveerimise võimalusega. Üksust ei kustutata, vaid teisaldatakse postkastist kausta lõppenud.
- Google Inbox kasutab seda võimalust Teisalda prügikasti valiku asemel eemalda Gmaili kaudu.
- Google Inbox kasutab seda valikut Liikuge rämpspostis valiku asemel Teata rämpspostist Gmaili kaudu.
- Mõlemad teenused kasutavad seda võimalust kirjuta uue posti loomiseks.
- võimalus nõel Google Inbox on valikuga väga sarnane täht Gmailis. See võimaldab teil kinnitada tähelepanu vajava e-kirja ja seejärel hoida seda oma postkastis.
-

Sirvige oma postkasti. Näete, et enamik e-kirju on loetletud kronoloogiliselt nagu Gmailis. Vaikimisi on mõned postitüübid postkasti efektiivsuse suurendamiseks grupeeritud sildi järgi. Need rühmad koguvad kõik teie hiljutised sama sildiga kirjad ühte kohta, selle asemel, et neid oma postkasti hajutada.- E-kirjade rühma sirvimiseks leidke postkastist sellekohane teema või silt ja avage see, et näha selles sisalduvaid kirju. Valige suvaline postitus.
2. osa Hallake rühmi ja silte
-

Saate aru, kuidas rühmad ja sildid Google Inboxis töötavad. Sildid ja rühmad on Google Inboxi kaks peamist funktsiooni ning nende toimimise mõistmine aitab teil oma e-posti haldamise tõhusust maksimeerida.- Need on sildid, mis võimaldavad Google Inboxil teie sissetulevaid e-kirju sortida. Defineerides sildi loomisel filtrid, saate liigitada oma sissetulevad kirjad kategooriatesse. Google Inboxil on mitu eelseadistatud silti, mis proovivad teie postkastis olevaid sõnumeid sortida.
- Mis puutub rühmadesse, siis nad koondavad kõik samad sildid vastavad uued kirjad teie postkasti ühte punkti. Need rühmad toimivad uute e-kirjade salvestusruumina, et vältida teie postkasti segadust. Igal sildil võib teie postkastis olla oma rühm ja igal rühmal on silt. Kui sildil pole rühma, kuvatakse iga inimene postkastis.
-

Siltide sirvimiseks kasutage vasakul asuvat menüüd. Menüü avamiseks valige vasakus ülanurgas olev ikoon. Selles menüüs kuvatakse tavalised meilikaustad:- Näete silte Vastuvõtuboks, edasi ja lõppenud ülaosas. Sõnastus Vastuvõtuboks sisaldab uusi kirju ja meeldetuletusi. Sõnastus edasi sisaldab kirju, millele olete meeldetuletused määranud, ja silt lõppenud sisaldab kõiki kirju ja meeldetuletusi, mille olete märkinud lõpetatuks.
- Näete ka kaustu kabe, Saadeti, korv ja spam. Nagu ka Gmailis, valige suvaline kaust, et näha, mida see sisaldab.
- Kaustade all näete oma siltide loendit. Neid liigitatakse grupeeritud ja Ilma rühmata. Kõik Gmailis loodud sildid ilmuvad seal.
-

Looge uus silt. Kui soovite luua uue sildi konkreetsete meilide sortimiseks, saate selle luua Google'i postkasti rakenduses või saidil. Uue sildi loomisel saate märkida, kas soovite selle postkasti rühmitada.- Google Inboxis siltide ja rühmade loomise kohta lisateabe saamiseks lugege selle teema artiklit.
-

Avage silt, mille sätteid soovite muuta. Juba on olemas vaikimisi rühmitatud sildid, näiteks reisimine, ostud, rahandus, sotsiaalne, Uuendused, Foorumid ja Pakkumised. Google Inbox proovib suurema osa teie meilidest automaatselt nendesse kategooriatesse liigitada. Sildiseadeid saate nende rühmitamiseks või rühmitamiseks muuta.- Minge Google'i postkasti menüüsse, valides ☰.
- Valige silt, mille sätteid soovite muuta.
- Seadete juurde pääsemiseks valige käigunupp.
-

Reguleerige sildi sätteid.- Võite rühmitada kirjad selle sildi alla või kuvada need postkastis eraldi.
- Võite rühma kuvada iga kord, kui saate uusi kirju või ainult üks kord päevas või nädalas.
- Selle sildiga vastavate e-kirjade märguanded saate lubada või keelata (ainult mobiilirakenduses).
-

Google Inboxi kohandamiseks kasutage silte ja rühmi. Näiteks kui määrasite märguande kõigile oma äia e-kirjadele ja te ei soovi, et need teie postkasti ilmuksid, kuid soovite märgistada need lõpetatuks, ilma et saaksite nende e-kirjade kohta märguandeid, peaksite märkima sildiseadetes.
3. osa Kirjade vastuvõtmine ja lugemine
-

Lugege sissetulevaid. Kui saate uue, kuvatakse see teie postkastis, kui te pole oma seadetes märkinud, et see klassifitseeritakse otse sellesse kategooriasse lõppenud. Kui saate uue, näete selle teemat, saatjat ja osa sisust otse oma postkastist. Ülejäänud osa lugemiseks klõpsake sellel ja e-kiri avaneb.- Kui e-kiri on avatud, saate sellele vastata või edastada. Võite selle ka kinnitada, postitada, tähistada valmis või rühmitamiseks sildi järgi.
-

Kinnitage kõik olulised kirjad. Google Inboxi üks suurimaid funktsioone on see, mida saate teha nõel kõik olulised kirjad, mis vajavad teie tähelepanu. Neid e-kirju hoitakse teie postkastis. See funktsioon sarnaneb valikuga täht Gmaili kaudu.- Kui valite postkasti ülaosas oleva nööpnõela, kuvatakse ainult kinnitatud need. Kasutage seda nuppu, et näha teie tähelepanu kinnitanud kirju.
- Kui olete meilisõnumiga lõpetanud, saate selle kinnitatud loendist eemaldada, vajutades uuesti nupule. Saate selle ka valmis märgistada ja oma postkastist kustutada, valides linnukese lõppenud.
-

Postitage kirjad ja seadke vajadusel meeldetuletusi. Kui te ei soovi meilisõnumit praegu lugeda, kuid teate, et vajate seda hiljem, võite koputada ülaosas kellale või libistada e-kirja vasakul postkastis. Valige üks vaikevalikuajadest või valige ise kellaaeg / kuupäev või meeldetuletuse koht. E-kiri ilmub meeldetuletuse ajal uuesti postkasti ülaossa. -

Märkige e-kiri kui valmis. Selleks kontrollige või libistage paremale. E-kirja lõplikuks märkimiseks naaseb lehitser. Kui olete juba e-kirja lugenud ja sellele vastanud ning otsustate seda mitte edasi lükata ega kinnitada, saate selle märgistada tehtuks ja eemaldada postkastist.- Täielikuks märgitud kirjad kantakse kausta lõppenud või sildi all, millele need vastavad, kuid need ei koorma enam teie postkasti.
-

Liigutage kirjad siltide vahel. Kui soovite lisada või muuta loetava e-posti silti, valige paremas ülanurgas kolmepunkti ikoon. Näete menüüd Teisalda.- Valige silt või kaust, kuhu soovite e-kirjad teisaldada, siis hoolitseb ülejäänu eest Google Inbox.
-

Otsige meilisõnumit. Google Inboxil on ka Gmaili otsingufunktsioonid. E-posti otsimiseks adressaadi, teema või sisu järgi valige rakenduse paremas ülanurgas suurendusklaasi ikoon ja sisestage otsing.- Rakendus kuvab kõik teie otsingule vastavad tulemused ja saate valida soovitud.
- Google Inboxi otsingu kohta lisateabe saamiseks lugege meie selle teema artiklit.
-

Soovi korral saate korraga töödelda mitut kirja. Kui soovite oma loendist valida rohkem kui ühe e-kirja, võite valida kirjadest vasakul oleva ringi. Sellel on kas ikoon või avatari või saatja nime esitäht.- Enne prügikasti, tihvti, aruande või valikuikooni vajutamist saate jätkata loendis soovitud kirjade valimist lõppenud nendesse kaustadesse teisaldamiseks.
4. osa Looge e-kirju ja meeldetuletusi
-

Vastake saadud e-kirjadele. E-kirjale vastamiseks valige paremas alumises ringnupus olev nool või kerige, kuni leiate valiku vastus või Vasta kõigile. Kirjutage oma vastus ja klõpsake nuppu Saada.- Kui soovite laiendada e välja, et seda laiendada, valige e-ala paremas ülanurgas olev noolenupp. See näitab kogu e-ala, kus on rohkem ruumi oma vastuse kirjutamiseks.
- Kui soovite vastata konkreetsele kaablile, kuid mitte kogu traadile, valige selle inimese ajatempli lähedal kolmepunkti ikoon ja klõpsake siis nuppu vastus või Vasta kõigile. Soovi korral saate meili sealt ka üle kanda.
-

Kirjutage uus kiri. Uue e-posti kirjutamise alustamiseks klõpsake postkastis suurel plussmärgil punast värvi. Näete saajate loendit, kellele olete hiljuti kirjutanud. Võite valida ühe loendist või punase nupu kirjuta uue kirja kirjutamiseks.- Täitke kindlasti väli À enne e-kirja saatmist koos adressaadi õige aadressiga ning objekti ja sisu väljadega. Manustatud faili saate lisada, valides kirjaklambri ikooni. Seejärel saatke kiri, klõpsates paremas ülanurgas paberlennuki ikoonil.
-

Seadke meeldetuletus Kui soovite ise meeldetuletuse kirjutada, ei pea te seda ise saatma. Google Inboxil on see eelnevalt loodud funktsioon juba olemas. Valige postkastis punane suur plussmärk ja valige tagasikutsumine (ikoon tähistab sõrme ümber olevat köit). Kirjutage, mida soovite meelde jätta.- Meeldetuletused on nutikas. Rippmenüü pakub teile mõnda valikut teie asukoha, kontaktide ja teiste põhjal. Näiteks saate valida Helistage Bobile või Helistage Bobi juuksurisalongile Pariisis ja Google Inbox täidab teie jaoks üksikasjad.
- Meeldetuletuse aja või koha määramiseks valige kell. Kui te ei vali aega ega kohta, kuvatakse meeldetuletus postkastis ja kinnitatakse automaatselt.