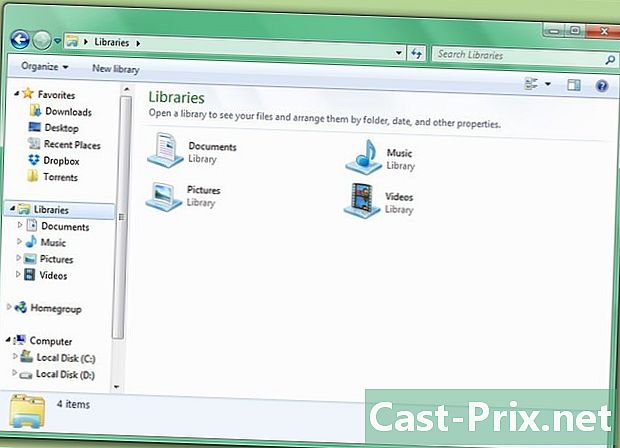Kuidas alla laadida tasuta Facebooki videoid
Autor:
Randy Alexander
Loomise Kuupäev:
3 Aprill 2021
Värskenduse Kuupäev:
1 Juuli 2024

Sisu
- etappidel
- 1. meetod Laadige lauaarvutis alla Facebook'i videod
- 2. meetod Laadige iPhone'i alla Facebook'i videod
- 3. meetod Laadige alla Androidi Facebooki videod
Saate Facebooki videoid alla laadida ilma, et peaksite töölaua, iPhone'i või Androidi abil tarkvara registreerima, selle eest maksma või installima ja logima sisse saidile SaveFrom. Teid huvitav video peab olema üleslaadimiseks avalik. Ainult sõpradega jagatud sõprade videod (sõprade ja nende sõprade seaded) pole allalaaditavad ja tööriistad, mis ütlevad, et saaksite seda teha, pole tavaliselt saadaval.
etappidel
1. meetod Laadige lauaarvutis alla Facebook'i videod
- Ühendage Facebooki. Minge oma tavalisest veebibrauserist Facebooki. Kui olete sisse logitud, puutute kokku oma uudistevoo lehel.
- Kui te pole sisse logitud, sisestage oma aadress ja parool lehe paremas ülanurgas olevatele e väljadele ja klõpsake nuppu Logi sisse.
-

Leidke allalaaditav video. Võite kerida oma uudistevoogu teid huvitava videoni, klõpsata lehe ülaosas oleval otsinguribale, sisestada video postitanud inimese nimi ja otsida videost kõnesolevas. -

Kontrollige video privaatsusseadeid. Video saab ilma probleemideta alla laadida, kui selle postitanud inimese või lehe nime all on kuskil maakera ikoon. See tähendab, et ta on avalik.- Videot ei saa alla laadida, kui näete maakera asemel tabalukku või kahe inimese siluetti.
-
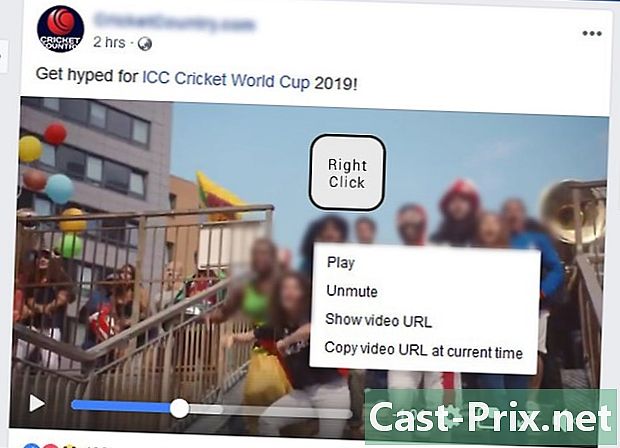
Paremklõpsake videol. Kui olete video peal, paremklõpsake sellel, et avada rippmenüü. Menüü ei pruugi esimest korda ilmuda ja peate seda tegema mitu korda.- Võite vajutada Ctrl ja kui kasutate Maci, klõpsake videol.
- Kui hiirel pole hiire parema nupuga nuppu, klõpsake selle paremal küljel või klõpsake sellel 2 sõrme.
- Kui kasutate hiire asemel juhtnuppu, vajutage seda kahe sõrmega või vajutage paremat juhtnuppu.
-
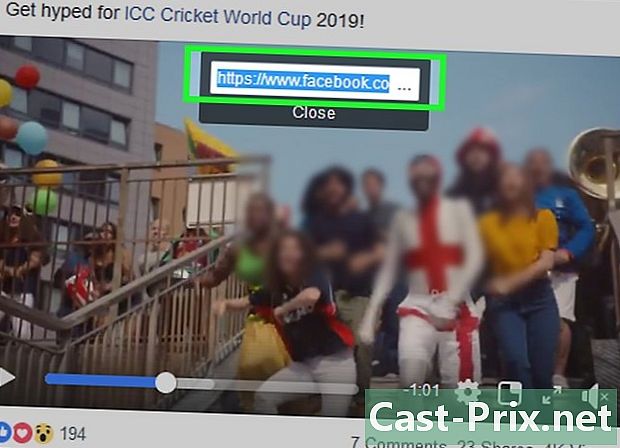
valima Kuva video URL. See suvand asub rippmenüü allosas ja võimaldab teil kuvada koonusakna, mis sisaldab Facebooki video linki. -
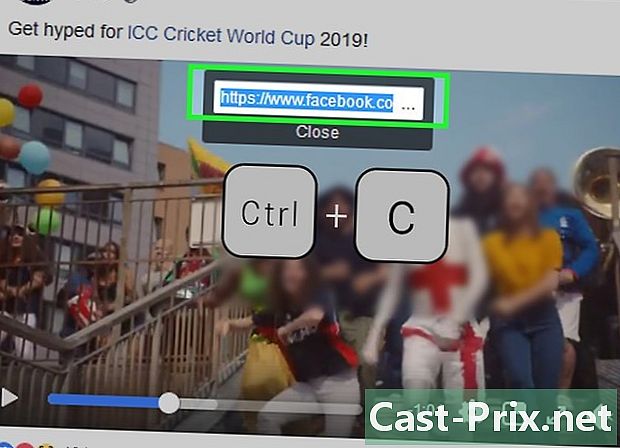
Kopeerige video link. Lingi valimiseks hüpikaknas vajutage Ctrl+C (kui kasutate Windowsi arvutit) või järjekord+C (kui kasutate Maci). See kopeerib videolinki.- Võite ka lingil paremklõpsata ja ilmuvas rippmenüüs valida koopia.
-
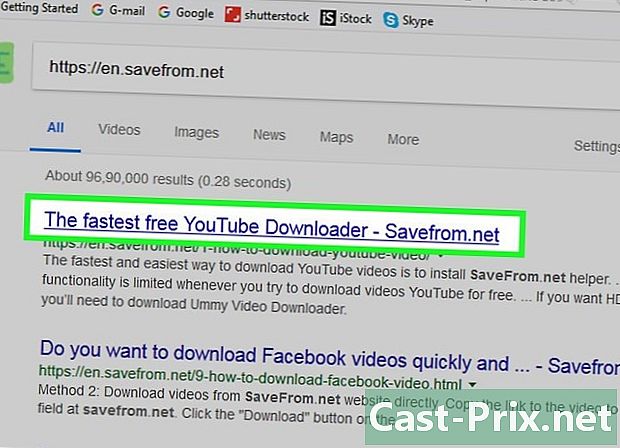
Minge veebisaidile SaveFrom. Sellel lehel minge tavalisest veebibrauserist. Selle saidi abil saate alla laadida Facebooki videod, kasutades nende veebiaadressi. -
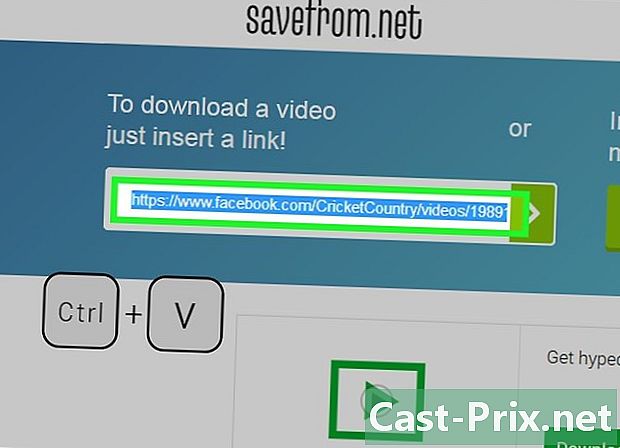
Kleepige Facebooki video link. Klõpsake väljal e Sisestage lihtsalt link siis vajutage lehe ülaosas ja siis nuppu Ctrl+V (kui kasutate Windowsi arvutit) või järjekord+V (kui kasutate Maci). Mõne sekundi pärast näete e välja all video eelvaateikooni.- Teine meetod on paremklõpsake väljal e ja seejärel valimiseks kleebi ilmuvas rippmenüüs.
-
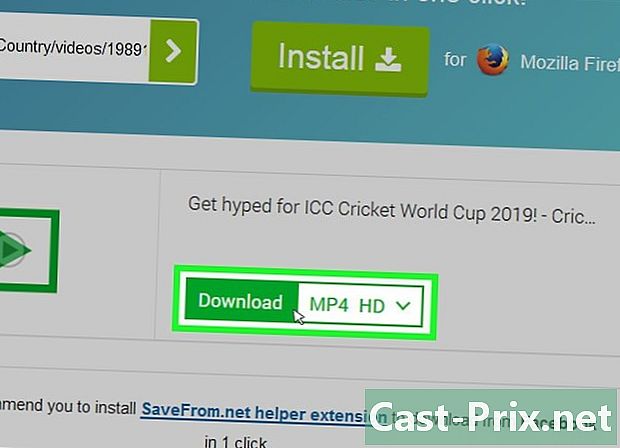
Klõpsake nuppu lae alla. Video eelvaate kõrval näete rohelist nuppu lae alla. Klõpsake seda, et video kohe kausta alla laadida Allalaadimised arvutist. Sõltuvalt teie brauseri seadetest peate võib-olla allalaadimise kinnitama või varukoopia asukoha valima.- SaveFrom laadib video automaatselt alla võimalikult kvaliteetselt. Kui soovite selle madalama kvaliteediga alla laadida, klõpsake nuppu ∨ MP4 HD paremal ja valige mõni muu valik (näiteks MP4 SD).
2. meetod Laadige iPhone'i alla Facebook'i videod
-
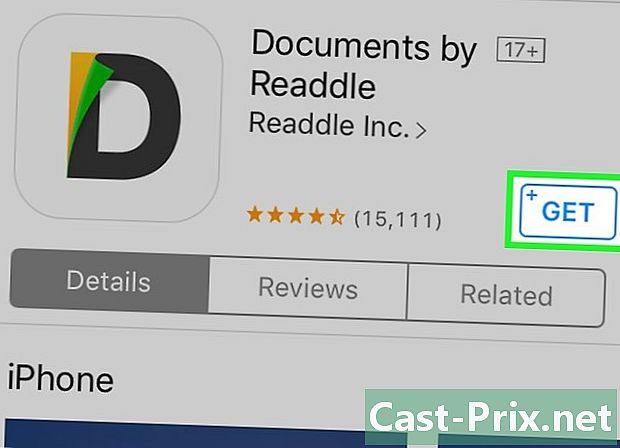
Laadige alla rakendus Dokumendid.- Avage App Store, koputades ikooni

mis asub ühel teie avaekraanil. - Vajutage Otsige.
- Puudutage otsinguriba.
- tüüp dokumendid otsinguribale.
- Alustage otsingut nuppu vajutades Otsige.
- Vajutage GET rakenduse allalaadimiseks. See nupp asub päisest paremal Readdle'i dokumendid.
- Kui küsitakse, sisestage oma puutetundlik ID või Apple ID.
- Avage App Store, koputades ikooni
-

Ühendage Facebooki. Naaske avakuvale, koputades oma iPhone'is avalehte. Facebooki rakenduse avamiseks puudutage ikooni, mis näeb välja tumesinisel taustal valge tähena f. Kui olete oma kontole sisse logitud, avab see teie uudistevoo.- Kui te pole oma Facebooki kontole sisse logitud, sisestage kõigepealt oma aadress ja parool selleks ette nähtud väljadele.
-

Minge video alla, mida soovite alla laadida. Kerige oma uudistevoo alla videoni, mida soovite alla laadida. Selle otsimiseks võite minna ka selle inimese kontole, kes seda jagas või avaldas. -
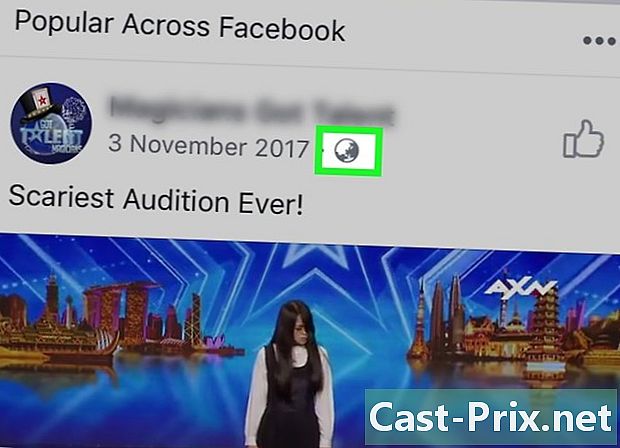
Veenduge, et video oleks avalik. Allalaaditav video on avalik, kui näete inimese nime või selle postitanud lehe paremas alanurgas maakera ikooni. Kui jah, saate selle alla laadida.- Video pole allalaadimiseks saadaval, kui näete maakera asemel 2 inimese kujuga siluetti või tabalukku.
-

Avage video. Alustage video esitamist, koputades seda. See samm on oluline, sest kui teete midagi ilma videot esitamata, saate lingi. -
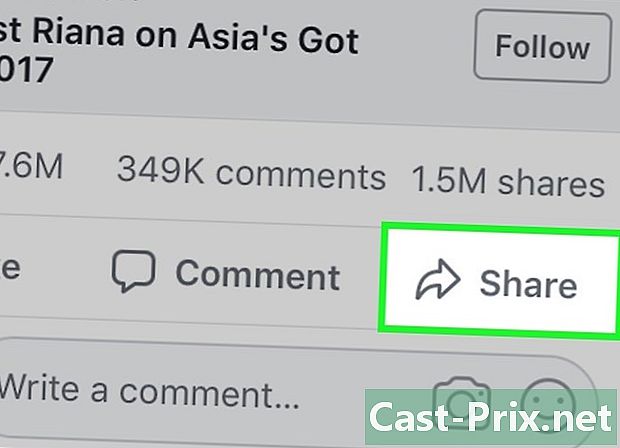
valima osa. See valik asub otse loetava video all. See avab menüü. -
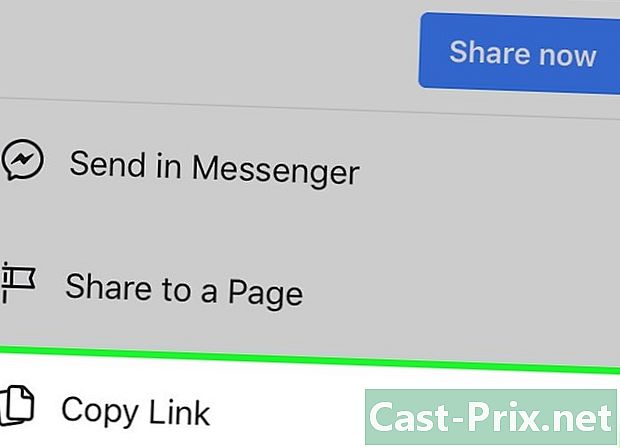
Vajutage Kopeeri link. See suvand on äsja ilmunud menüüs.See võimaldab video aadressi kopeerida teie iPhone'i lõikelauale.- Selle valiku kuvamiseks peate võib-olla menüüd sirvima.
- võimalus Kopeeri link pole saadaval, kui avate video jaotisest dokumenteeritud Facebookist.
-
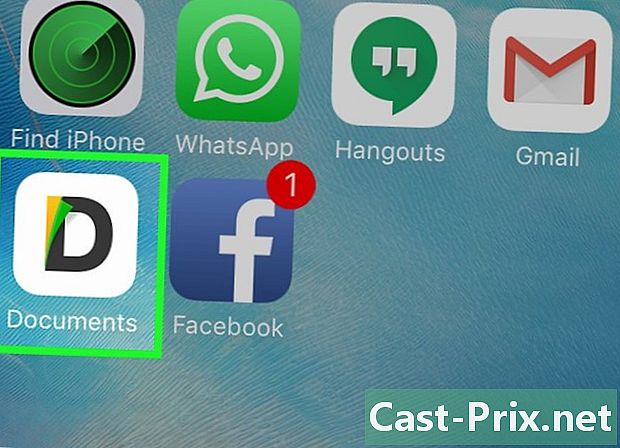
Avage dokumendid. Vajutage uuesti oma iPhone'is kodunuppu ja seejärel rakenduse Dokumendid ikooni, mis näeb välja mitmevärviline D-täht valgel taustal.- Enne jätkamist peate võib-olla alustama õpetust.
-
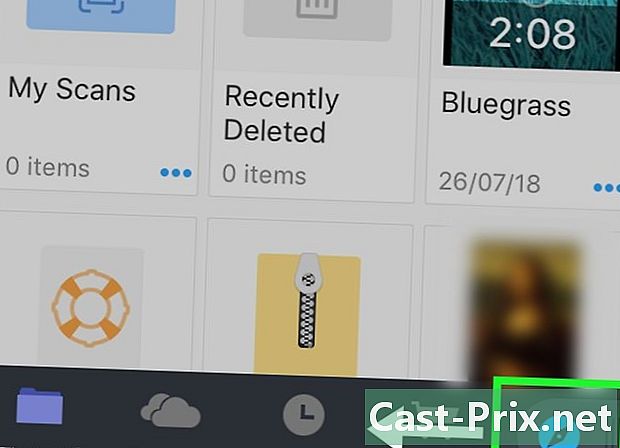
Avage brauser. Puudutage ekraani paremas alanurgas Safari ikooni. Brauseri lehe avamiseks peate võib-olla seda ikooni paremalt vasakule lohistama. -
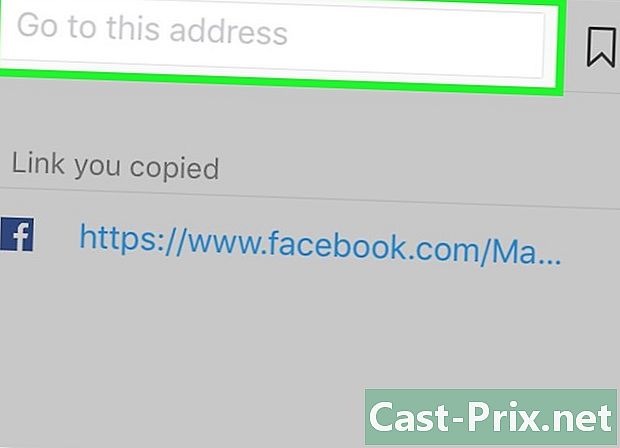
Koputage aadressiribale. See on ekraani ülaosas asuv e-väli. -

Minge veebisaidile SaveFrom. Tippige brauseri aadressiribale savefrom.net siis vajutage sinist nuppu go klaviatuuri. -
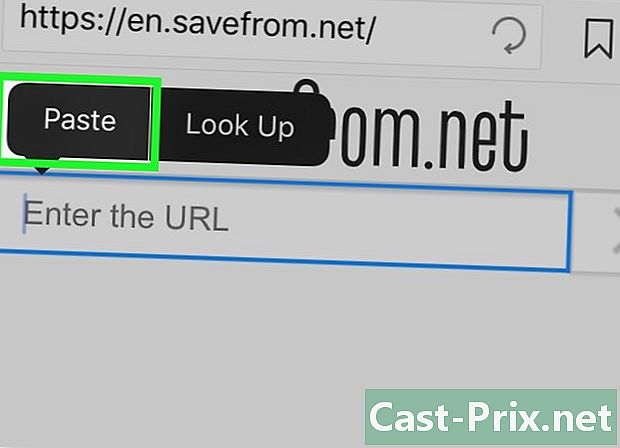
Kleebi video aadress. Esmalt koputage lehe ülaosas e-väljale ja seejärel teist korda oma iPhone'i klaviatuuri avamiseks. valima kleebi ilmuvas koondmenüüs.- Kui selle sammu ajal näete aknas reklaami, vajutage lihtsalt X lehe vasakus ülanurgas.
-

Vajutage lae alla. Roheline nupp lae alla asub lehe keskel video eelvaate all.- Vaikimisi valib sait parima võimaliku videokvaliteedi, kuid kui soovite, saate seda sätet muuta vajutades MP4 HD seejärel vali endale sobiv kvaliteet.
-

Vajutage lõppenud. See on helesinine nupp ekraani paremas ülanurgas. -
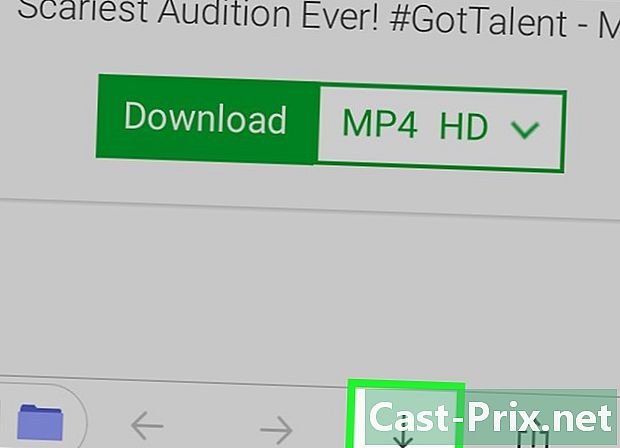
Otsige allalaadimisnuppu. See on noolega nupp allapoole. See asub ekraani paremas alanurgas ja võimaldab teil jälgida allalaadimise käiku. -
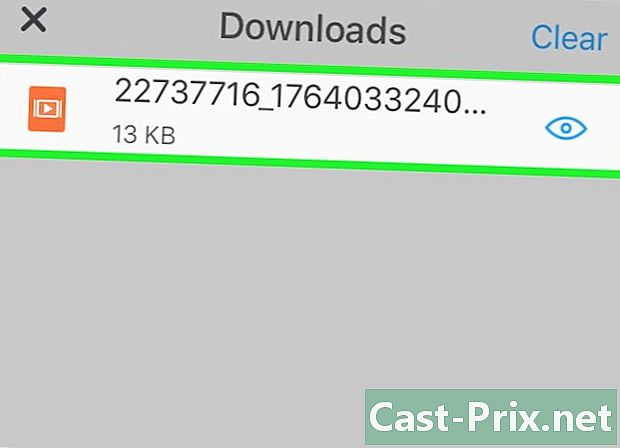
Vaadake oma videot Kui allalaadimine on lõppenud, saate vahekaardil videot koputada Allalaadimised et hakata lugema rakenduses Dokumendid.- Rakenduse Dokumendid juurde naasmiseks võite vajutada lõppenud ekraani vasakus ülanurgas.
-

Teisaldage video oma iPhone'is. Esiteks veenduge, et olete rakenduste dokumentide lehel (mitte brauseri lehel). Vajutage Allalaadimised siis nuppu ⋯ video all. valima osa ja toimige järgmiselt:- vajutage Salvesta failidesse
- valige kaust.
- vajutage lisama
- avage rakendus Files

teie iPhone - leidke ja valige kaust, kuhu video salvestasite
- koputage jagamisnupu ikooni

- valima Salvestage video
3. meetod Laadige alla Androidi Facebooki videod
-
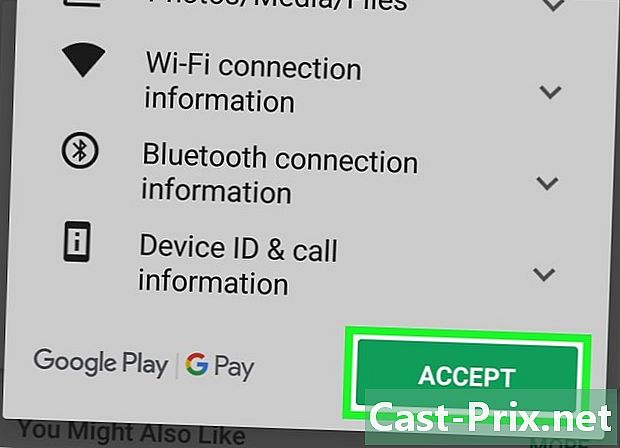
Laadige alla rakendus ES File Explorer. ES File Explorer on populaarne failihaldur, mida saate kasutada oma Android-seadme sisemiste kaustade uurimiseks. See annab teile võimaluse teisaldada üleslaaditud Facebooki videod rakendusse Fotod. Rakenduse allalaadimiseks toimige järgmiselt.- mine sisse Google Play pood

- toksake otsinguriba
- tüüp on failide uurija otsinguribale
- vajutage ES File Explorer mis kuvatakse otsingutulemustes
- valima INSTALL
- vajutage ACCEPT kui teid kutsutakse
- mine sisse Google Play pood
-
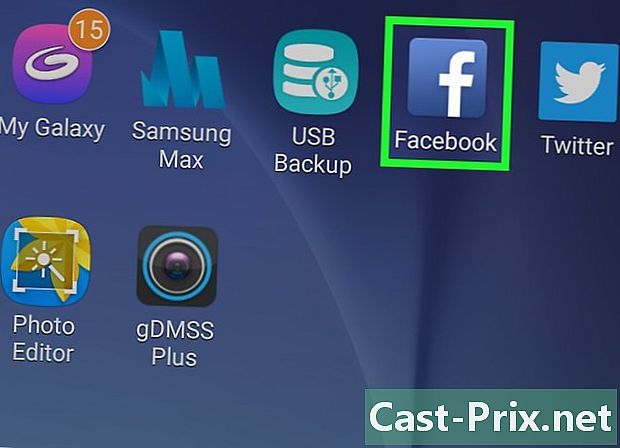
Ühendage Facebooki. Minimeerige Google Play poe aken ja koputage Facebooki rakenduse ikooni, mis näeb tumesinisel taustal välja nagu valge "f". Kui olete oma Facebooki kontole sisse logitud, näete rakenduses oma uudistevoogu.- Kui te pole oma Facebooki kontole sisse logitud, sisestage oma aadress ja parool selleks ette nähtud väljadele.
-
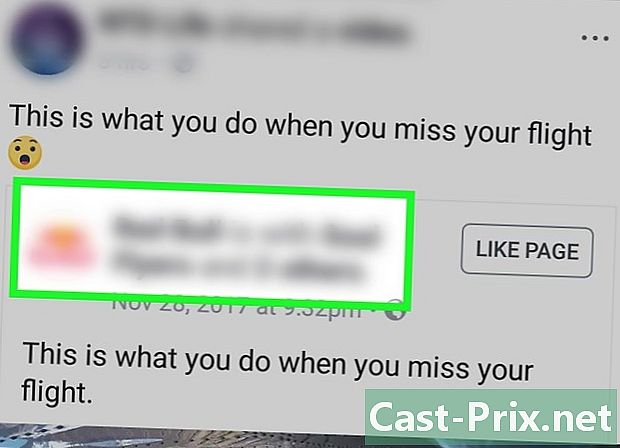
Minge teile huvipakkuva video juurde. Minge videole, mida soovite salvestada, sirvides oma uudistevoogu, või minge selle inimese kontole, kes seda jagas või postitas. -
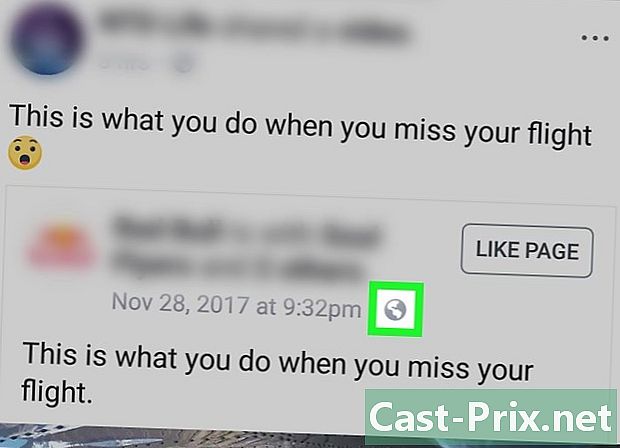
Veenduge, et video oleks avalik. Video on avalik ja seda saab alla laadida, kui näete inimese nime või selle postitanud lehe paremas alanurgas maakera ikooni.- Videot ei saa alla laadida, kui näete maakera asemel kahe inimese ikooni või tabaluku.
-
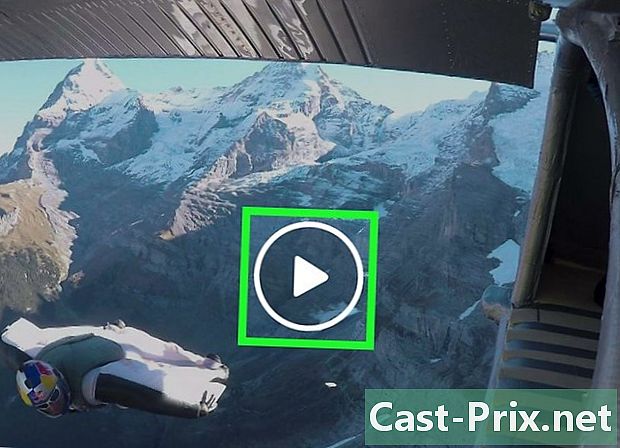
Avage video. Alustage video esitamist, koputades seda. Enne allalaadimise lingi purunemist on oluline enne video allalaadimist lugeda. -

Vajutage osa. See suvand asub otse video all ja avab menüü. -

valima Kopeeri link. See suvand on menüüs ja võimaldab teil video aadressi kopeerida oma Android-seadme lõikelauale.- Selle valiku leidmiseks peate võib-olla menüüd sirvima.
-
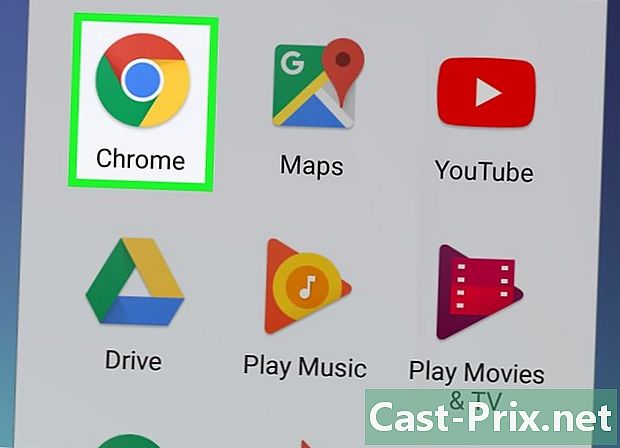
Avage Google Chrome
. Koputage Google Chrome'is punast, kollast, rohelist ja sinist kera ikooni.- Selle sammu jaoks teeb trikke iga teie seadmesse installitud brauser, kuid enamiku Androidi jaoks on vaikimisi installitud brauser Chrome.
-

Minge veebisaidile SaveFrom. Puudutage aadressiriba ekraani ülaosas ja toksake savefrom.net. Vajutage nuppu kanne või go oma Androidi klaviatuuri. -
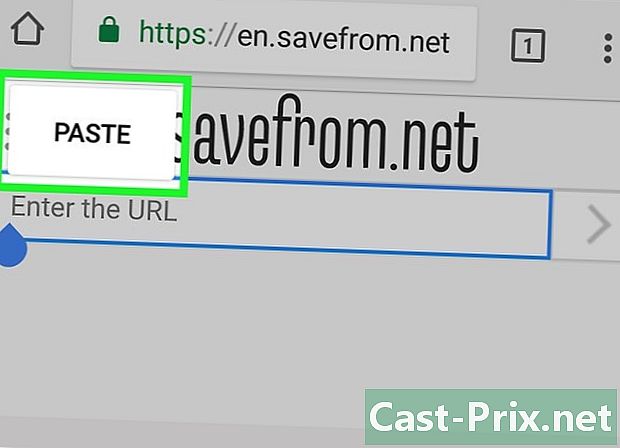
Kleebi video aadress. Esmalt koputage lehe ülaosas e-väljale ja seejärel teist korda oma seadme klaviatuuri kuvamiseks. Ilmuvas koondmenüüs valige kleebi.- Kui näete, et ekraanile ilmub reklaam, peate selle enne jätkamist ainult sulgema.
-
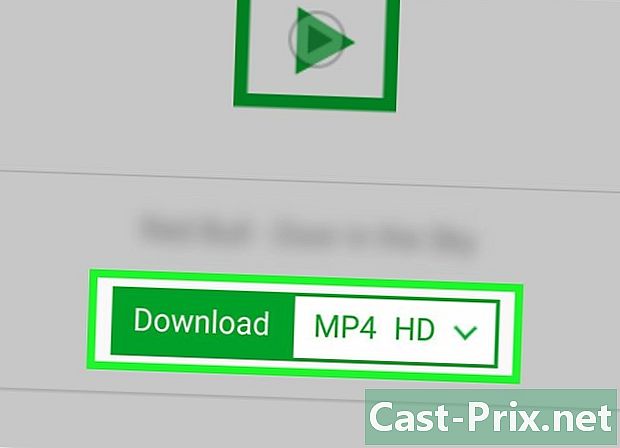
Vajutage lae alla. Selle rohelise nupu leiate lehe keskelt, video eelvaate alt. Koputage, et video automaatselt alla laadida oma Androidi sisemällu või SD-kaardile.- Vaikimisi valib SaveFrom kõrgeima saadaoleva videokvaliteedi, kuid saate seda nuppu vajutades muuta MP4 HD seejärel vali laaditav kvaliteet.
-
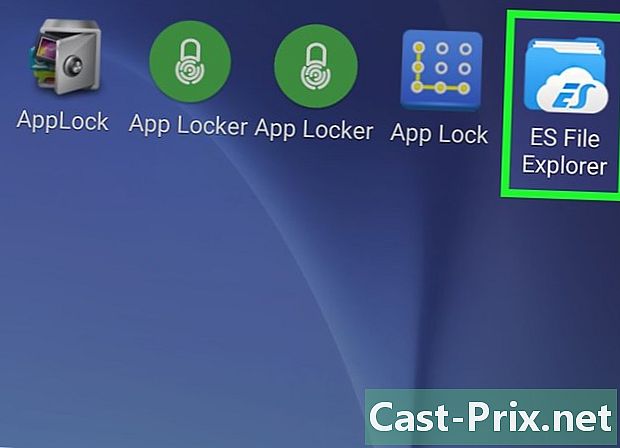
Avage ES File Explorer. Sulgege Google Chrome ja toksake seejärel rakendussalves ES-i failihalduri ikooni.- Kui olete just installinud ES File Exploreri, liikuge enne järgmise sammu juurde minemist käivituskuvadel.
-
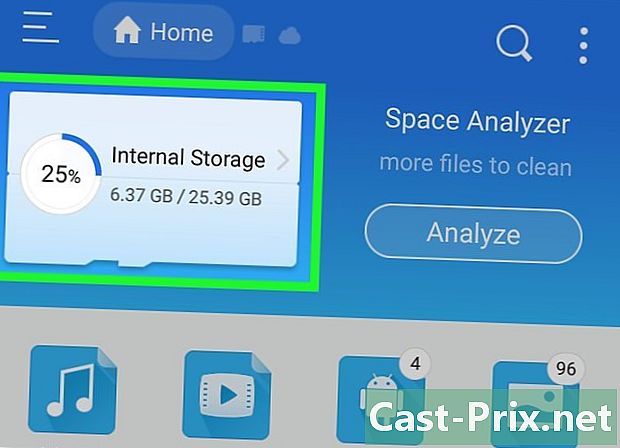
Valige varukoopia asukoht. Sõltuvalt sellest, kuhu soovite video salvestada, valige kas oma Android-seadme sisemälu või SD-kaart. -

Vajutage Allalaadimised. Selle kausta leiate lehe keskelt, kuid selle nägemiseks peate võib-olla kerima.- Selles kaustas leiate kõik failid, mille olete oma Androidi alla laadinud, sealhulgas videod Facebook Messengeri kaudu.
- Mõnel androidil on teil kaust Lae selle asemel.
-
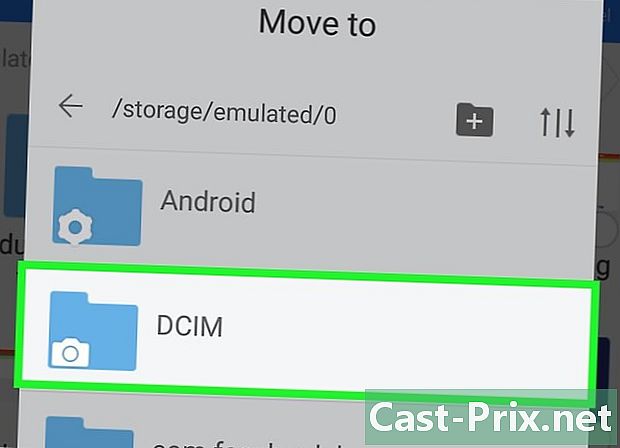
Teisaldage video oma Androidi rakenduses Fotod. Kuigi see samm on valikuline, võimaldab see video avada otse seadme fotode või galerii rakenduses ja vältida ES-i failihalduri kasutamist.- Vajutage video valimiseks pikalt.
- Vajutage nuppu ⋮, mis asub ekraani allosas või paremas ülanurgas.
- valima Teisalda.
- Vajutage aknas, mis võimaldab teil valida salvestamiskoha DCIM.
- Kaustas DCIM, vajutage kaamera.
- Vajutage korras.
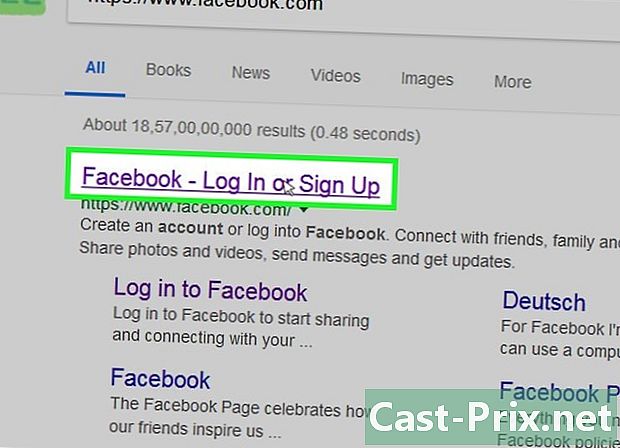
- Kui laadite videod alla lauaarvutisse, vajate meediumipleierit, mis neid saaks mängida. VLC-meediumipleier on ideaalne, kui te ei saa faile lugeda.
- Mõned videod, näiteks need, mida leiate reklaamidest, pole Facebookis tehniliselt hostitud. Neid meetodeid kasutades ei saa te neid alla laadida.
- Videod, mis pole avalikud, pole allalaaditavad.