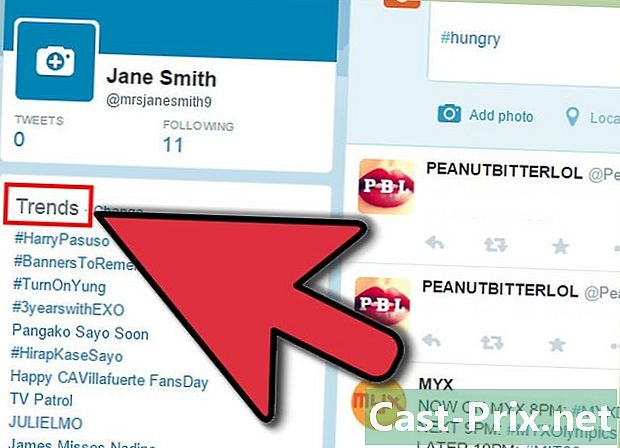Kuidas lahendada heliprobleeme Windowsis
Autor:
Roger Morrison
Loomise Kuupäev:
2 September 2021
Värskenduse Kuupäev:
21 Juunis 2024

Sisu
- etappidel
- 1. meetod Kontrollige helitugevust
- 2. meetod Käivitage probleemilahendajad
- 3. meetod Keela heli parendused
- 4. meetod Reguleerige kõlarite atribuute
- 5. meetod Uuendage helidraiverid
Kui mingil põhjusel lakkab teie arvuti äkitselt helisemast, saate probleemi lahendamiseks võtta mõned sammud. Kuid pidage meeles, et riistvaraprobleem võib olla iseenda diagnoosimiseks ja parandamiseks liiga keeruline. Sel juhul peate oma arvuti viima professionaalse remonditöökoja juurde.
etappidel
1. meetod Kontrollige helitugevust
-

Veenduge, et helitugevus
ei ole vaikse režiimis. Leidke Windowsi tegumiribalt kõlarite ikoon (tavaliselt kellast vasakul). Kui näete selle kõrval X-i, tähendab see, et teie arvuti on vaikimisrežiimis. Vajutage korduvalt helitugevuse suurendamise nuppu või klõpsake kõlarite ikooni ja lohistage seejärel liugurit paremale. Ekraanile peaks ilmuma helitugevuse indikaator.- Kui helitugevuse ikooni tegumiribal ei ilmunud, paremklõpsake tegumiribal ja valige Tegumiriba sättedklõpsa Valige ikoonid, mida kuvatakse tegumiribal siis lohistage režiimis üks lüliti maht.
- Enamikul klaviatuuridel on klahvid helitugevuse vähendamiseks või suurendamiseks / vähendamiseks. Need klahvid võimaldavad sageli muid funktsioone. Näiteks võite näha klahvidel heliikoone ←+→+↑+↓. Üldiselt peate vajutama Fn samal ajal helitugevuse suurendamise või vaigistamisnupuga.
-

Paremklõpsake helitugevuse ikooni
. Seejärel valige ekraani paremas alanurgas Open Volume Mixer. -

Helitugevuse reguleerimiseks kasutage liugureid. Iga avatud rakenduse ikooni all näete viisnurkset liugurit. Kui vasakus servas asuv liugur asub segisti akna allosas, tähendab see, et põhimaht on vaikse režiimis.- Süsteemi helitugevuse suurendamiseks klõpsake ja lohistage liugurit valiku "Kõlar" all.
- Kui teie probleem on lahendatud, klõpsake nuppu X ülaosas paremal, et sulgeda mahumikser.
-

Kontrollige kõlarite ühendusi. Kui kõlaritest või kõrvaklappidest ei kostu heli, siis veenduge, et need on ühendatud õigesse porti (mitte mikrofoni porti!) Ja pistikud on korralikult sisestatud.- Kui teie arvuti on ühendatud kõlaritega, millel on oma helitugevuse nupud, siis veenduge, et need on ühendatud, sisse lülitatud ja et helitugevus pole vaikse režiimis.
- Võimalik, et peate kõlarid ühendama teise heliväljundiga.
-

Taaskäivitage arvuti. Enne mõne muu meetodi kaalumist proovige arvuti helifunktsioonide lähtestamiseks taaskäivitada arvuti. Kui kuulete käivitusheli, tähendab see, et probleem on lahendatud ja te ei pea jätkama.
2. meetod Käivitage probleemilahendajad
-

Paremklõpsake menüüd algus
. Valige arvuti sätete avamiseks Süsteem.- Heli tõrkeotsija juhendab teid heliprobleemide lahendamiseks mitme sammu kaudu. Võimalik, et peate kohandama mõnda täiustust, lubama või keelama funktsioone ja tegema mõned helitugevuse muudatused. Tõrkeotsija lahendab enamiku heliprobleeme.
-

Mine sisse tema. See valik asub vasakus veerus ülaosas. -

Klõpsake nuppu abi. võimalus abi on parempoolse paani ülaosas helitugevuse liuguri all. Windows proovib tuvastada heliprobleeme. -

Valige heliseade, mida soovite parandada. Kui teil on mitu heliväljundit, palutakse teil neid kontrollida eraldi. Jätkamiseks valige oma arvuti integreeritud väljund. -

Järgige ekraanil kuvatavaid juhiseid. Kui probleemide lahendamine ei taasta heli, proovige mõnda muud meetodit.
3. meetod Keela heli parendused
-

Paremklõpsake menüüd algus
. Valige arvuti sätete avamiseks Süsteem. -

Klõpsake nuppu tema. tema on vasakus veerus ülaosas. -

Minge valiku juurde Juhtpaneeli helid. Leiate ta pealkirja alt Seotud sätted. -

Klõpsake vaikekõlaritel. Seejärel valige Atribuudid. -

Mine sisse parandusi. Kui te seda vahekaarti ei näe, võivad teil olla vahekaardid konkreetsete lisaseadmete jaoks, näiteks Dolby Audio. -

Keela saadaolevad lisaseadmed. Kui näete valikut Keela kõik parandused, valige see. Muul juhul keelake ükshaaval olemasolevad parandused ja testige süsteemi uuesti. Kui see trikk heli ei taasta, lülitage lisaseadmed sisse ja proovige mõnda muud meetodit.
4. meetod Reguleerige kõlarite atribuute
-

Avage arvuti seaded. Paremklõpsake menüüd algus
seejärel valige Süsteem. -

Mine sisse tema. See on üks vasakpoolses veerus pakutavatest võimalustest. -

valima kõlarid. Valige parempoolse paani ülamenüüst kõlarid all Valige väljundseade. Kui teil on mitu kõlarisisendit, valige sisseehitatud kõlarite jaoks üks, mitte need, mille olete ühendanud. -

Klõpsake nuppu Seadme atribuudid. See valik asub menüü all Valige väljundseade.- Enne jätkamist veenduge, et parema paani ülaosas oleks ruut "Keelatud" ära ole kontrollida.
-

Klõpsake nuppu Seadme täiendavad omadused. Selle valiku leiate pealkirja alt Seotud sätted. Akna avamiseks klõpsake sellel Kõlari omadused. -

Minge vahekaardile arenenud. See vahekaart asub akna ülaosas. -

Kerige välja alt Vaikevorming. See väli näitab kindlasti midagi sellist nagu "24-bitine, 44 100 Hz (stuudio kvaliteet)" või "16-bitine, 48 000 Hz (DVD kvaliteet)". -

Valige uus sagedus. Kui väli näitas suvandit "24-bitine", valige suvand "16-bitine" (või vastupidi). -

Klõpsake nuppu test. See suvand asub akna paremas servas. Heli esitamiseks ja kõlarite töötamiseks klõpsake seda. -

Korda testi iga sagedusega. Kui leiate heli taastava sageduse, tähendab see, et olete oma arvuti probleemi lahendanud.- Klõpsake nuppu korras kui olete valmis, akna sulgemiseks.
5. meetod Uuendage helidraiverid
-

Vajutage ⊞ Võida+S Windowsi otsingu avamiseks. Samuti saate otsinguriba avada, klõpsates luubi ikoonil või menüü kõrval oleval ringil algus. -

tüüp seadmehaldur otsinguribale. Otsingukasti all kuvatakse sobivate tulemuste loend. -

Klõpsake nuppu Seadmehaldur. Kuvatakse teie arvutiga ühendatud seadmete loend. -

Kerige loendist allapoole. Klõpsake noolt heli-, video- ja mängukontrollerite kõrval. -

Saate vaadata oma helikaardi atribuute. Paremklõpsake helikaardil ja valige Atribuudid. Helikaardi nimi peaks välja nägema umbes nagu "Realtek High Definition Audio". -

Minge vahekaardile piloot. See on üks dialoogiakna ülaosas asuvatest vahelehtedest. -

Klõpsake nuppu Uuendage draiverit. See suvand asub vahekaardi ülaosas piloot. -

valima Uuendatud draiveri otsimine automaatselt. See on esimene võimalus. Klõpsake sellel, et käsk Windowsil otsida Internetist ja teie arvutilt uusimaid helidraivereid. -

Installige uued draiverid. Kui küsitakse, alustage uute draiverite installimist. Võimalik, et peate oma otsuse kinnitama, klõpsates nuppu jah või edasi paigaldama. Uued draiverid installitakse tavaliselt siiski iseseisvalt.- Kui Windows ei leia uut helidraiverit, looge uusimate draiverite otsimiseks ühendust arvuti tootja veebisaidiga.
-

Taaskäivitage arvuti. Pärast draiverite installimist peate muudatuste rakendamise lõpuleviimiseks arvuti taaskäivitama. Kui piloodid olid kaasatud, peaks teie masin nüüd uuesti heli tekitama.