Kuidas Windows 7 uuesti installida?
Autor:
Roger Morrison
Loomise Kuupäev:
28 September 2021
Värskenduse Kuupäev:
21 Juunis 2024
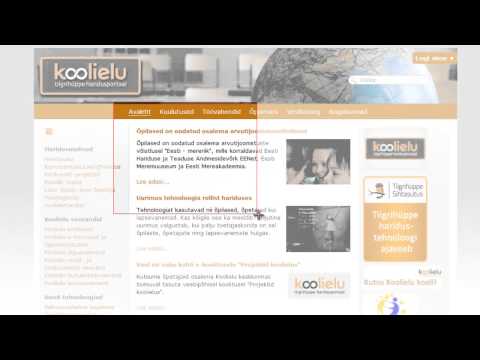
Sisu
- etappidel
- 1. meetod Tehke käivitusparandus
- 2. meetod Taastage süsteem
- 3. meetod Tehke täielik ümberasustamine
- 4. meetod Kasutage taastekonsooli
Windows 7 uuesti installimine iga 6 kuni 12 kuu tagant võib teie arvutit ainult sujuvalt töökorras hoida. Neile, kes pole eriti arvuti- või tehnoloogiateadlikud, võib Windows 7-ga sarnase opsüsteemi uuesti installimine tunduda hirmutav. Õnneks on seda protsessi Windowsi vanemate versioonidega võrreldes lihtsustatud, väga väheste eksimisvõimalustega.
etappidel
1. meetod Tehke käivitusparandus
-

Tehke kindlaks, milles on probleem. Enne täielikku uuesti installimist kontrollige, kas teie probleemi saab lahendada käivitusparanduse abil. See asendab kõik teie opsüsteemi failid, mis võivad olla rikutud. Kõige tavalisem alglaadimise parandamine on Windowsi laadimisjada kinnitamine.- Kui teie Windows ei laadita, saab käivitusparandus teie lähtestamise protsessi fikseerida ja lubada Windowsil uuesti laadida.
-

Sisestage Windows 7 CD. Veenduge, et arvuti on seatud CD-lt alglaadima. Selleks sisestage BIOS-i, kohe pärast seda taaskäivitatakse teie arvuti. Näete tootja logo all vajutatavat klahvi. Kõige tavalisemad klahvid on F2, F10, F12 ja Del.- BIOS-i menüüs avage käivitamise alammenüü. Valige esmaseks alglaadimisseadmeks CD / DVD või optiline draiv.

- Salvestage muudatused ja väljuge menüüst. Teie arvuti taaskäivitub automaatselt.

- BIOS-i menüüs avage käivitamise alammenüü. Valige esmaseks alglaadimisseadmeks CD / DVD või optiline draiv.
-

Sisenege Windowsi installimenüüsse. Vajutage suvalist nuppu, kui ekraanile ilmub "CD- või DVD-lt alglaadimiseks vajutage mis tahes klahvi ...". See viib teid Windowsi installimise juurde. Failid laaditakse mõneks hetkeks, siis kuvatakse teile ekraan, kus küsitakse erinevaid eelistusi: aeg, keel jne. Need tuleb juba õigesti määratleda. valima järgmine jätkata. -

Klõpsake nuppu parandage arvuti. See suvand asub ekraani vasakus alanurgas nupu all installige kohe. Klõpsake nuppu parandage arvuti ja teid saadetakse süsteemi taastevalikutele.- Programm võtab teie Windowsi installi otsimiseks veidi aega. Valige loendist oma install ja klõpsake nuppu järgmine. Enamiku kasutajate jaoks on ainult üks install.

- Programm võtab teie Windowsi installi otsimiseks veidi aega. Valige loendist oma install ja klõpsake nuppu järgmine. Enamiku kasutajate jaoks on ainult üks install.
-

valima käivitamise remont. Taaskäivituse tööriist hakkab otsima teie Windowsi failidest, otsides vigu. Olenevalt leitud vigadest soovitab ta lahendusi või parandab need automaatselt.- Eemaldage mälupulgad või välised kõvakettad või käivituse parandamine ei pruugi korralikult töötada.

- Teie arvuti võib mitu korda taaskäivituda. Ärge käivitage seda selle protsessi ajal CD-lt, vastasel juhul peate alustama nullist.

- Eemaldage mälupulgad või välised kõvakettad või käivituse parandamine ei pruugi korralikult töötada.
-

Klõpsake nuppu lõpp kui remont on lõpule viidud. Klõpsake nuppu lõpp Windowsi tavapäraseks käivitamiseks. Kui käivitamisel ei leitud vigu, siis te seda ekraani ei näe.
2. meetod Taastage süsteem
-

Käivitage süsteemi taastamise tööriist. Sõltuvalt sellest, kas Windows käivitub või mitte, on teil süsteemitaaste tööriista hankimiseks kaks võimalust.- Kui Windows ei laadita, järgige süsteemi taastamise suvandite saamiseks eelmise jaotise 2. kuni 4. sammu. Seejärel valige Süsteemi taastamine.

- Kui saate Windowsiga ühenduse luua, klõpsake nuppu algus. valima Kõik programmid - Lisaseadmed - Süsteemi tööriistad siis klõpsake süsteemi taastamise ikoonil.

- Kui Windows ei laadita, järgige süsteemi taastamise suvandite saamiseks eelmise jaotise 2. kuni 4. sammu. Seejärel valige Süsteemi taastamine.
-

Valige taastepunkt. Saate valida loodud, automaatselt ajastatud taastepunktide või teatud programmide ja Windowsi värskenduste installimisel loodud taastepunktide hulgast. Te ei saa oma arvutit taastada kuupäevadel, mida siin pole loetletud. -

Klõpsake nuppu järgmine siis edasi lõpp. Klõpsake nuppu jah lõpliku kinnituse saamiseks. Teie süsteem alustab taastamisprotsessi. Selle protsessi ajal taaskäivitatakse teie arvuti. Taastamine võib võtta mitu minutit. Kui pärast taastamise lõpuleviimist Windowsi sisse logite, näete seda, et protsess on edukalt lõpule viidud.- Süsteemi taaste ei saa kustutatud faile taastada.

- Süsteemi taaste ei saa kustutatud faile taastada.
3. meetod Tehke täielik ümberasustamine
-

Varundage kõik olulised andmed ja failid. Kuigi see protsess tagab kriitilise vea tõenäosuse vähesuse, on alati hea mõte olulistest andmetest varundada enne, kui teete süsteemis suuri muudatusi, sealhulgas uuesti installida. Kopeerige olulised andmed välisele kõvakettale, mälupulgale või DVD-le. -

Koguge kokku, mida installimiseks vajate. Teie Windows 7 tootenumber on eriti oluline. Selle võib leida installi-CD-ümbriselt või arvuti alt. Tehke nimekiri kõigist teie arvutis olevatest programmidest, mida soovite säilitada, et saaksite need pärast Windows 7 installiprotsessi uuesti installida! -

Alustage Windows 7 installimist. Sisestage ketas draivi ja taaskäivitage arvuti. Veenduge, et teie arvuti on seatud käivitama CD / DVD-lt. Seda saate teha, järgides selle juhendi esimese osa 2. sammu. -

Alustage installimist. Teil palutakse sisestada mõned eelistused, näiteks keelevalikud, ja teil palutakse nõustuda Windows 7 litsentsi tingimustega. Kui te ei nõustu litsentsilepinguga, ei saa te Windows 7 installida. -

Valige installi tüüp. Pärast alglaadimisprotsessi pakutakse teile mitmeid valikuid: värskendus või kohandatud install. Valige suvand kommesest seda peate kõvaketta puhastamiseks uuesti installimise ajal kasutama. -

Vormindage sihtseade ja kasutage seda draivi uute installifailide jaoks. Ketta vormindamine kaob kõik andmed, et muuta see uuesti installimiseks sobivaks. Ehkki vormindamine pole vajalik, soovitatakse süsteemi võimalike probleemide vältimiseks uuesti installida. Üldiselt installitakse C-draivi jaoks Windows 7. Windows 7 installimine võib sõltuvalt teie süsteemist kesta 30 kuni 120 minutit -

Lõpetage installimine, täites viimased üksikasjad. Kui installimine on lõpule viidud, palutakse teil oma arvutile nimi anda ja kasutajakonto luua. Enamiku kasutajate jaoks piisab vaikenimest. Pärast oma kasutajakonto loomist saate selle abil oma värskelt installitud opsüsteemi Windows 7 sisse logida. -

Taastage salvestatud andmed ja programmid. Kui teil oleks midagi varundada, oleks nüüd õige aeg failid oma arvutisse üle kanda. Kui teete nimekirja programmidest, mida soovite säilitada, oleks ka aeg need alla laadida ja installida.
4. meetod Kasutage taastekonsooli
- Kasutage süsteemi tööriistu. Kui te ei soovi Windowsi täielikku uut installimist, kasutage taastekonsooli! Vajutage lihtsalt korduvalt nuppu F8 kui taaskäivitate arvuti, et sellele juurde pääseda.
- Kõigil Windows 7 versioonidel pole seda funktsiooni. Proovige ja saate teada, kas see on teie oma.
- Päästes taastamiskonsooli käsureale juurde saate parandada mõned vead, mida ei saa regulaarselt parandada. Sel juhul teete muudatused MBR-is (Master Boot Record).
- Vajutage F8. Taaskäivitage arvuti ja kui käivitate (mitte siis, kui see kustub), vajutage korduvalt klahvi F8.
- Klõpsake nuppu kanne. sisse Parandage oma arvuti, vajutage kanne.
-

Valige suvand taastekonsool. - Kirjutage järgmine.
- bootrec / rebuildbcd.
- Vajutage uuesti kanne.
- Kirjutage järgmine.
- bootrec / fixmbr.
- Vajutage nuppu kanne.
- Kirjutage järgmine.
- bootrec / fixboot.
- Vajutage klahvi kanne.
- See peaks probleemi lahendama, kuid pidage meeles, et see funktsioon pole kõigis Windows 7 versioonides saadaval.

