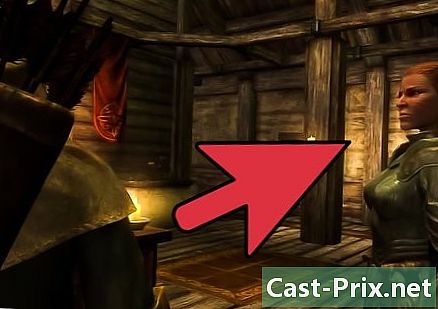Kuidas kaitsta oma faile parooliga
Autor:
Roger Morrison
Loomise Kuupäev:
18 September 2021
Värskenduse Kuupäev:
1 Juunis 2024
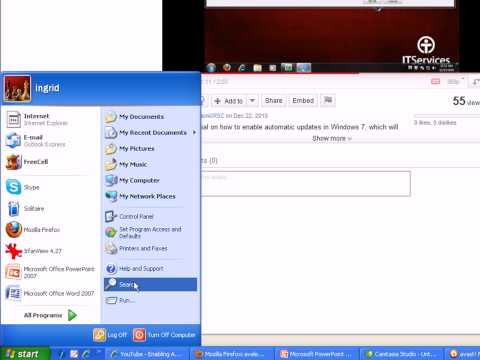
Sisu
Selles artiklis: Kausta kaitsmine WindowsisKaitse kaitsmine artikli MacSummary-is
Siit saate teada, kuidas kaitsta parooliga kausta Windowsi või Maci arvutites.
etappidel
1. meetod Kausta kaitsmine Windowsis
- Avage menüü Start . See ikoon asub ekraani vasakus alanurgas. Võite ka klahvi vajutada ⊞ võit menüü Start avamiseks.
-
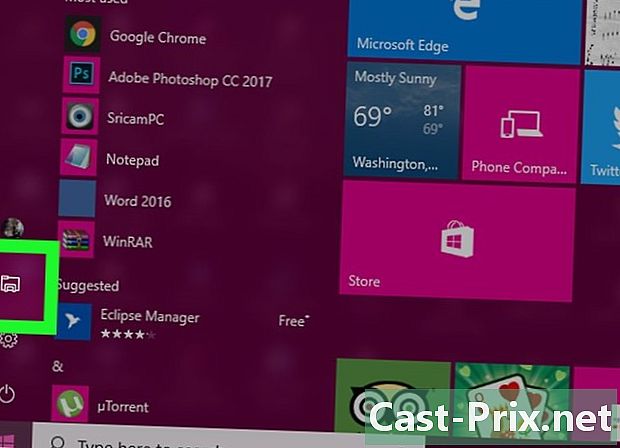
Klõpsake nuppu
. See suvand asub akna Start vasakus alanurgas. Failide uurija avaneb. -

Valige kaust, mida soovite kaitsta. Valige failide uurija vasakus veerus kaust, mida soovite kaitsta. -
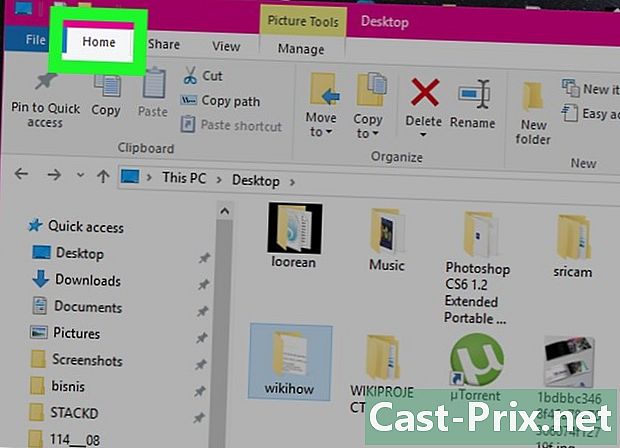
Klõpsake vahekaarti Avaleht. See asub menüüriba vasakus ülanurgas. -
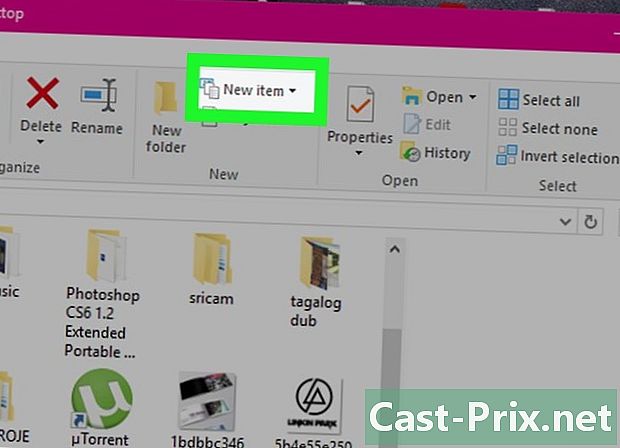
Klõpsake nuppu Uus üksus. See suvand asub tööriistariba Avaleht paremal, ise File Exploreri akna ülaosas. -
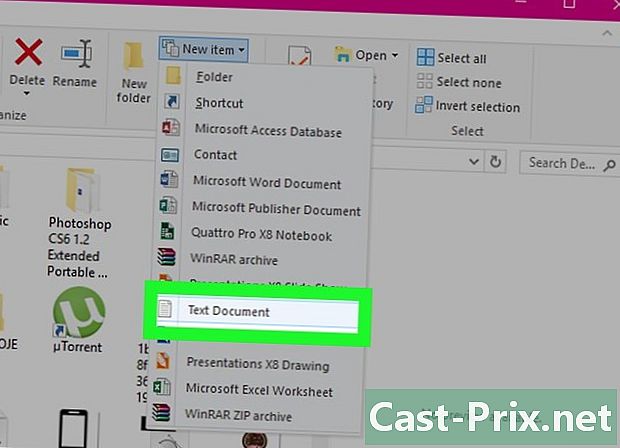
Klõpsake nuppu Dokument e. Seejärel vajutage nuppu kanne. Avanevasse kausta ilmub uus dokument. -
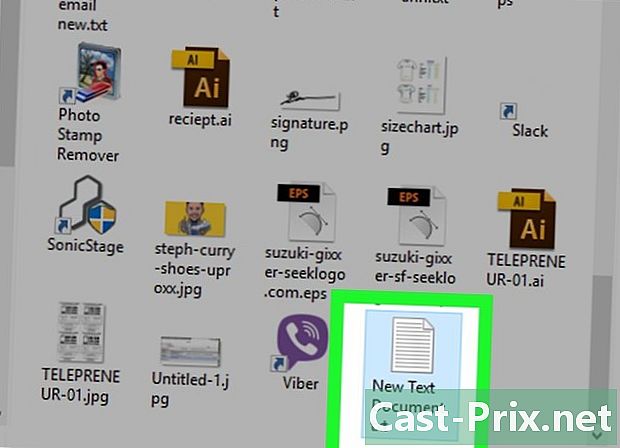
Topeltklõpsake oma dokumendil e. Topeltklõpsake oma dokumendil e selle avamiseks. -
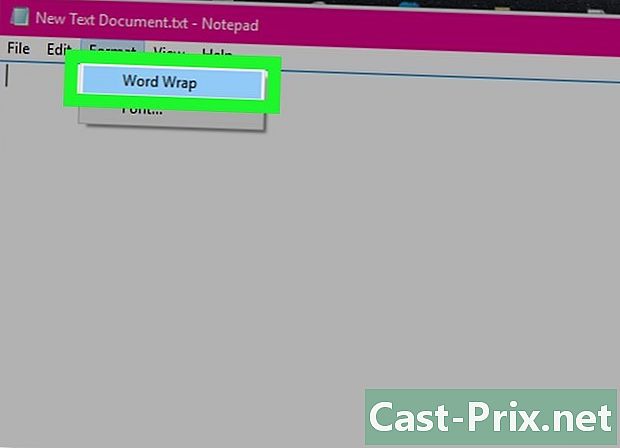
Klõpsake nuppu formaat. Seejärel kontrollige Autowrap, et veenduda, kas kausta lukustamiseks kasutatud kood on õigesti vormindatud.

- kui Automaatne liinile naasmine on juba märgitud, võite selle sammu vahele jätta.
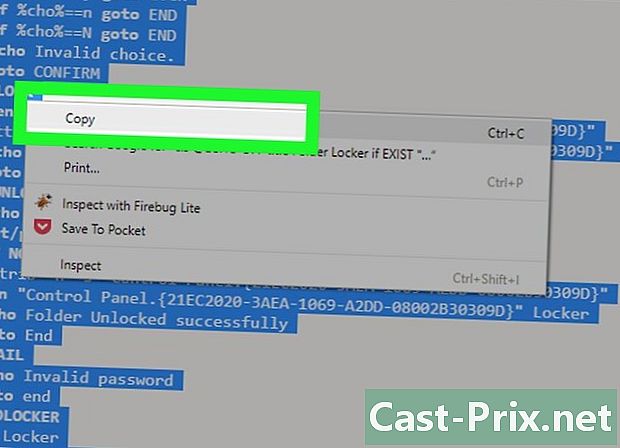
cls @ECHO OFF pealkiri Kaustakapp, kui eksisteerib. Juhtpaneel. " Kapi kaja kaust lukustamata edukalt goto Lõpp: FAIL kaja Vale parooli avamise lõpp: MDLOCKER md Kapi kaja Kapi edukalt loodud goto Lõpp: Lõpp Tõstke esile kogu skript, paremklõpsake ja valige koopia.
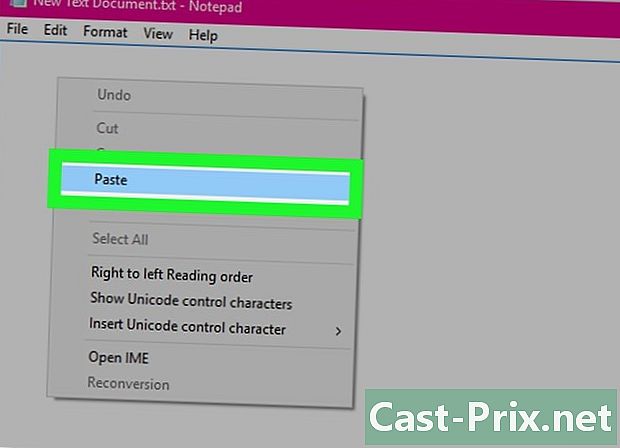
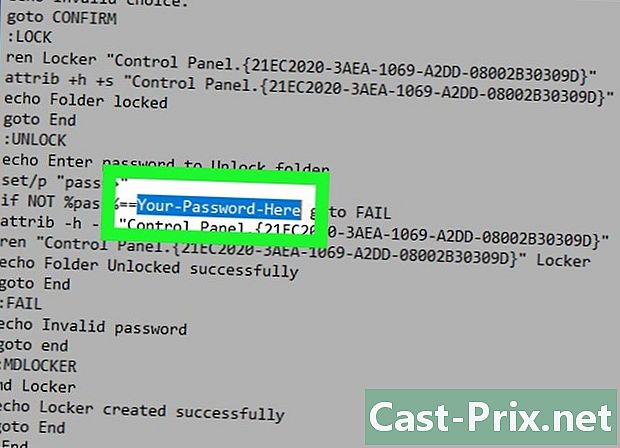
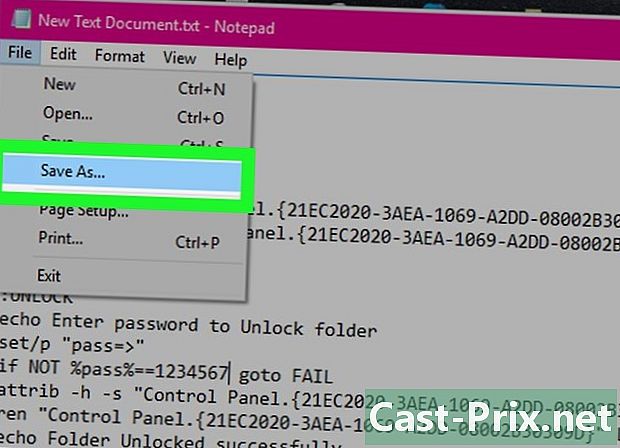
- Klõpsake nuppu fail.
- Klõpsake nuppu Salvesta nimega.
- Klõpsake kastil tüüp ja valige Kõik failid.
- Tippige väljale "Faili nimi" "FolderLocker.bat".
- Klõpsake nuppu kirje.
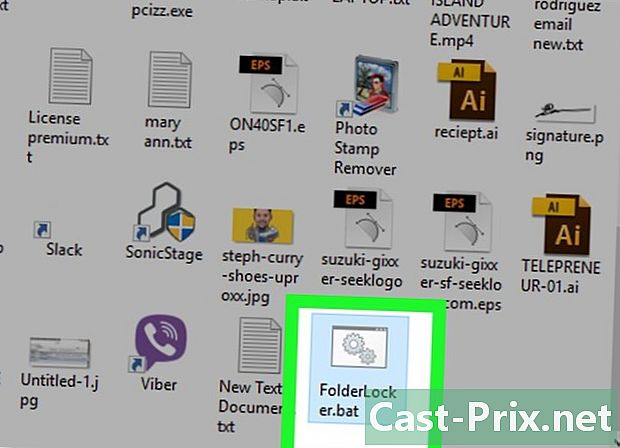
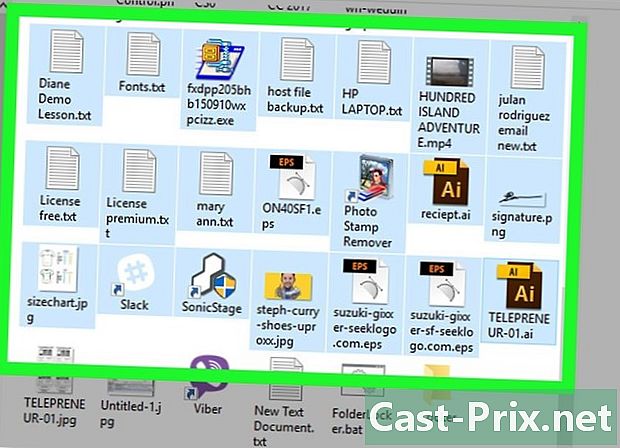
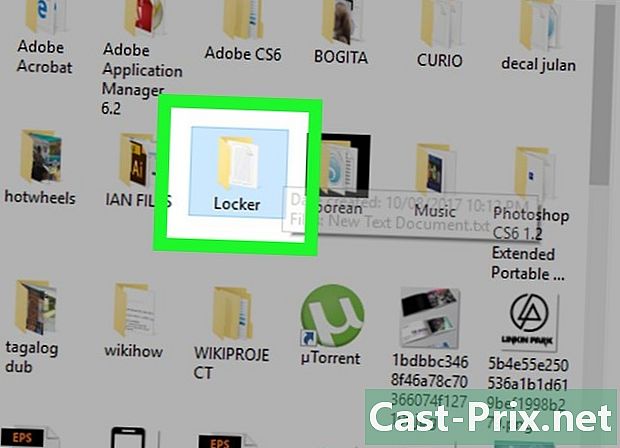
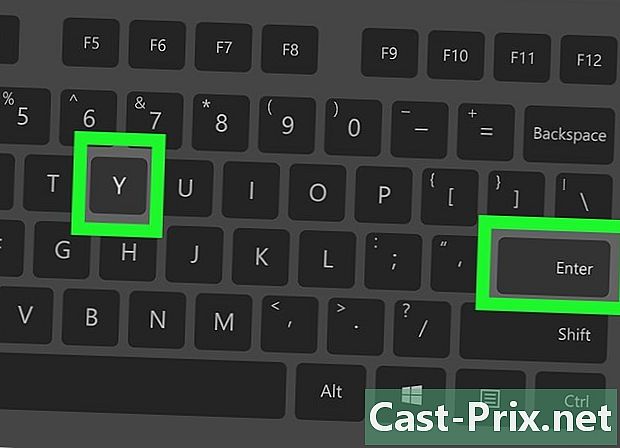
- Lukustatud kausta juurde pääsemiseks topeltklõpsake uuesti FolderLocker ja sisestage oma parool conuelle aknas.
2. meetod Kaitske Maci kausta
-
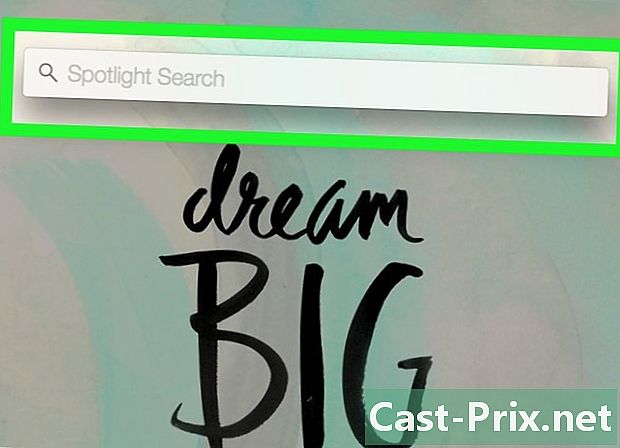
Avage Spotlight
. See asub ekraani paremas ülanurgas. -
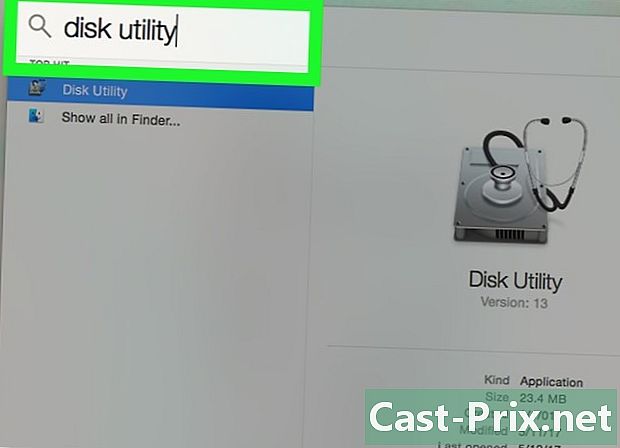
tüüp Ketta utiliit. Seejärel vajutage nuppu tagastamine. Avaneb rakendus Disk Utility. -
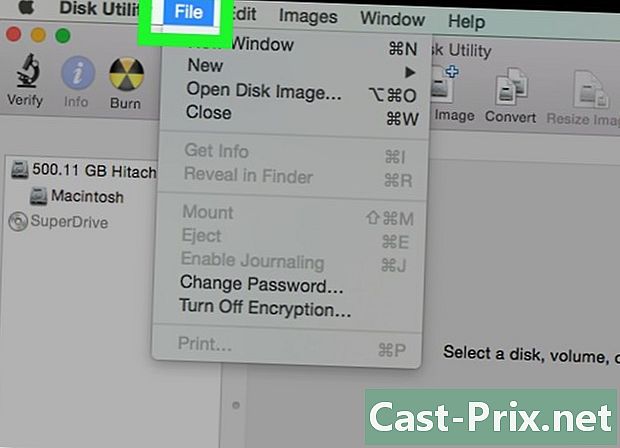
Klõpsake nuppu fail. See menüü asub Maci ekraani vasakus ülanurgas. -
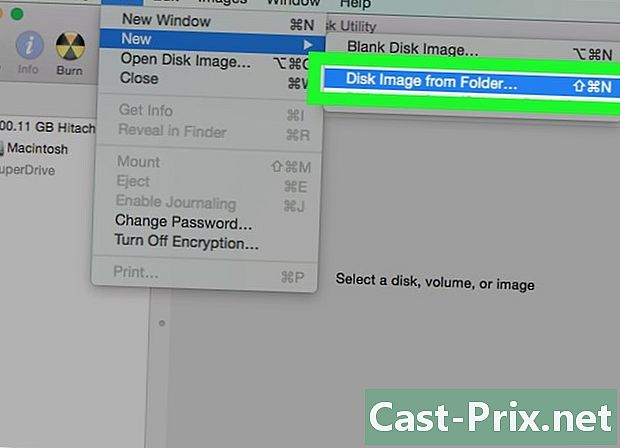
valima Uus pilt. Seejärel klõpsake nuppu Pilt kaustast. Avaneb otsinguaken.- Mõnel vanemal Macil võib see suvand olla nimeks "kausta ketta pilt".
-
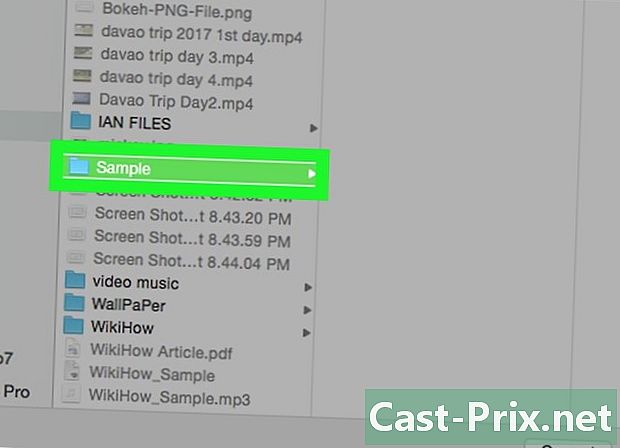
Valige kaust. Valige kaust, mida soovite parooliga kaitsta, ja klõpsake nuppu Ava. Klõpsake kasti akna ülaosas, klõpsake kausta asukohta (näiteks kontor), klõpsake kausta ja seejärel nuppu avatud. -
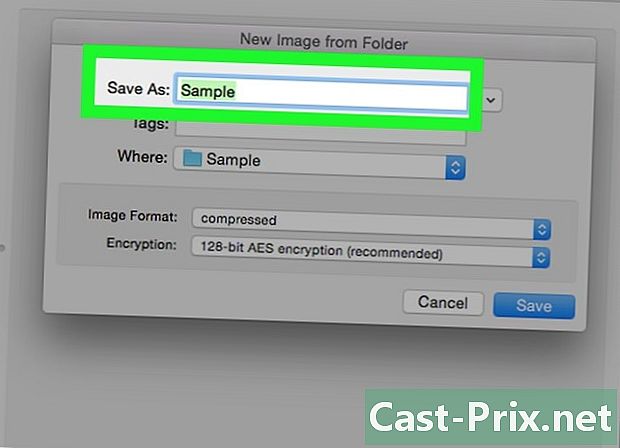
Pange oma failile nimi. Pange oma kaustale nimi, minnes väljale Salvesta nimega. -
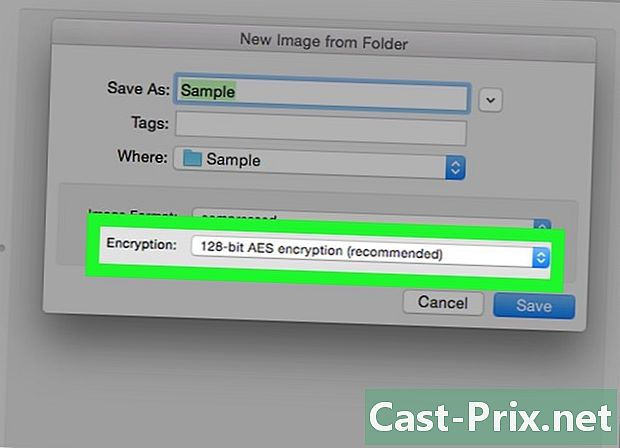
Klõpsake rippmenüüd krüpteerimine. Klõpsake rippmenüüd krüpteerimine ja valige 128-bitine AES-krüptimine. -
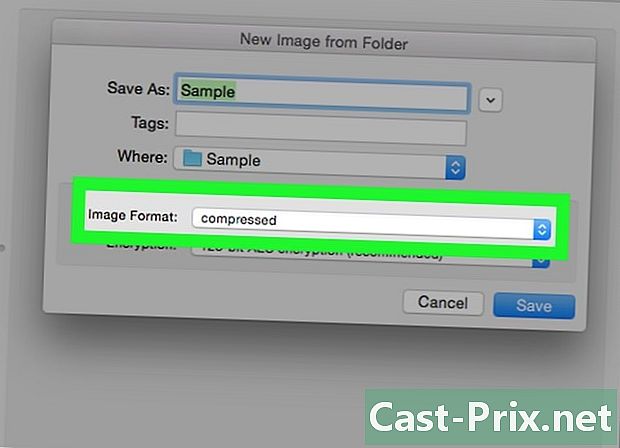
Klõpsake rippmenüüd Pildi vorming. -
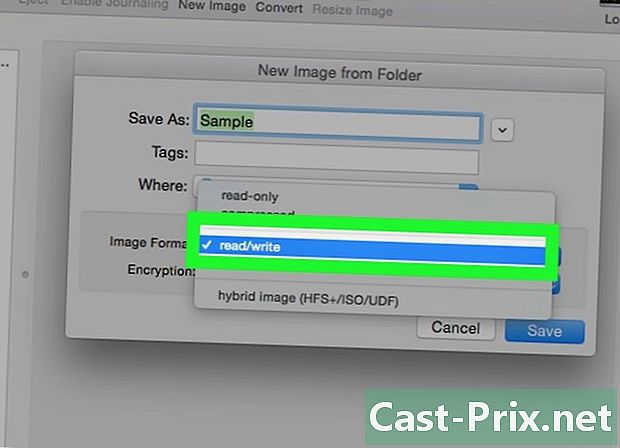
Klõpsake nuppu lugeda / kirjutada. See suvand võimaldab teil krüptitud kausta faile lisada ja hiljem neid kustutada. -
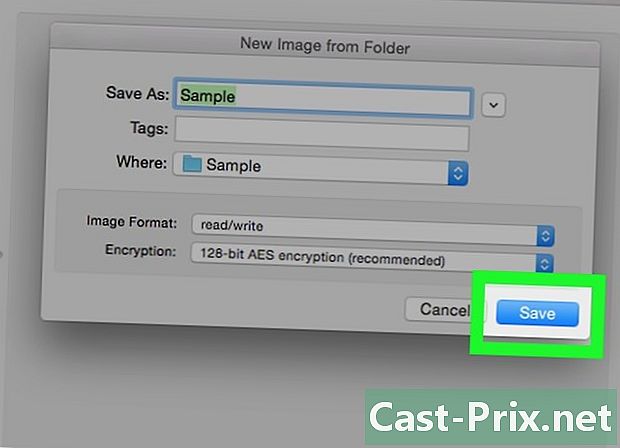
Klõpsake nuppu kirje. See nupp asub akna paremas alanurgas. -
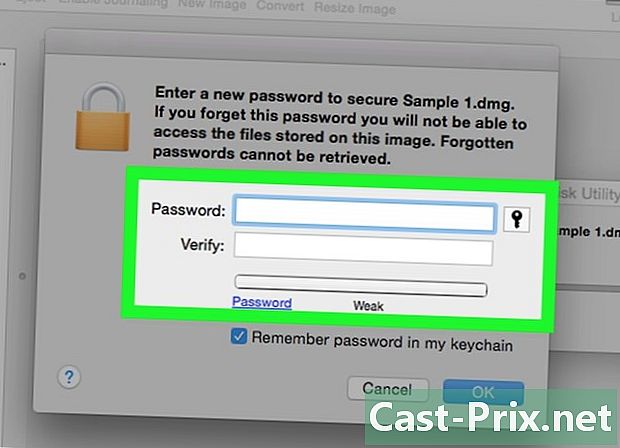
Looge parool. Looge parool ja klõpsake nuppu Vali. Sisestage väljale "Parool" parool, mida soovite oma faili jaoks kasutada. Sisestage see uuesti väljale "Kinnitus", et seda kinnitada. Klõpsake nuppu valima parooli määramiseks.- Paroolid peavad vastama.
-
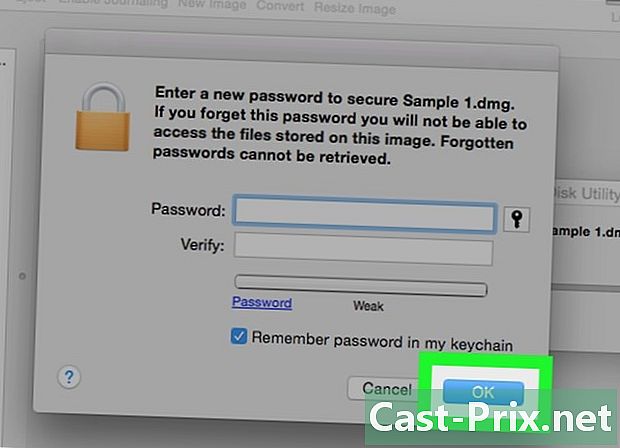
Klõpsake nuppu kirje. See on sinine nupp akna allosas. Algsest kaustast luuakse krüptitud koopia.- Kui andsite oma pildile sama nime, mis originaalkaustal, klõpsake nuppu asendama kui palutakse kaust asendada.
-
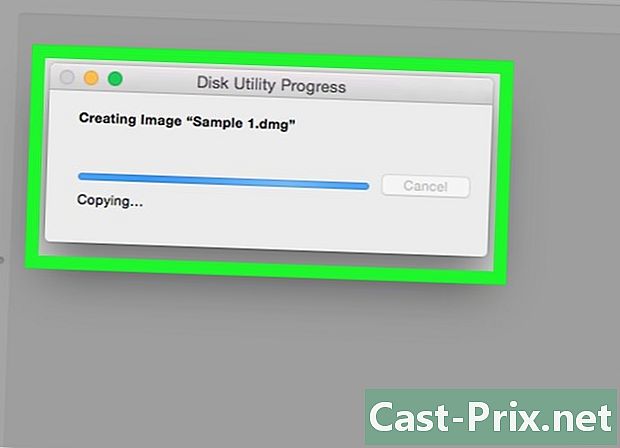
Klõpsake nuppu korras kui teid kutsutakse. Teie parooliga kaitstud kaust on loodud ja see kuvatakse failina .dmg.- Kui soovite, võite kustutada algse kausta, mida kasutati parooliga kaitstud kausta loomiseks. Teie failid on kaitstud äsja loodud ".dmg" failiga.
-
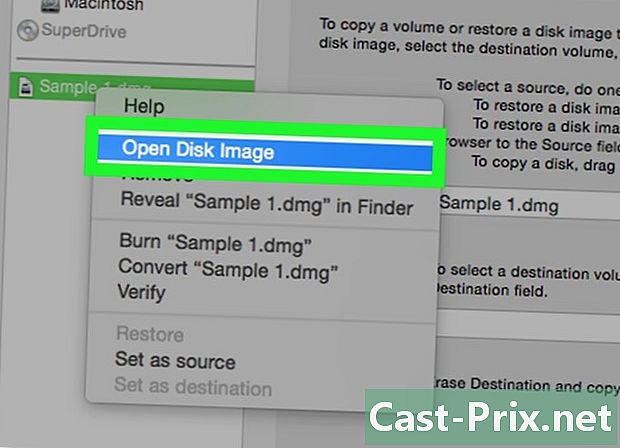
Avage parooliga kaitstud kaust. Topeltklõpsake vastloodud ".dmg" faili. Vaja on parool. -
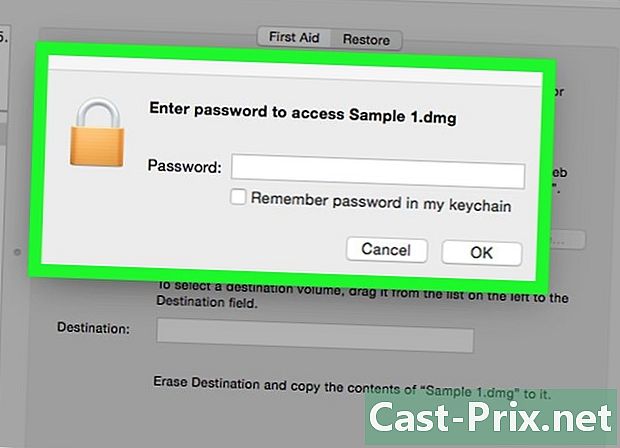
Sisestage loodud parool. Sisestage loodud parool ja klõpsake siis nuppu OK korras. Teie kaust avaneb nagu töölauale kinnitatud virtuaalne ketas. Kui see on lukust lahti tehtud, kuvatakse see kõigi teie failidega aken. -
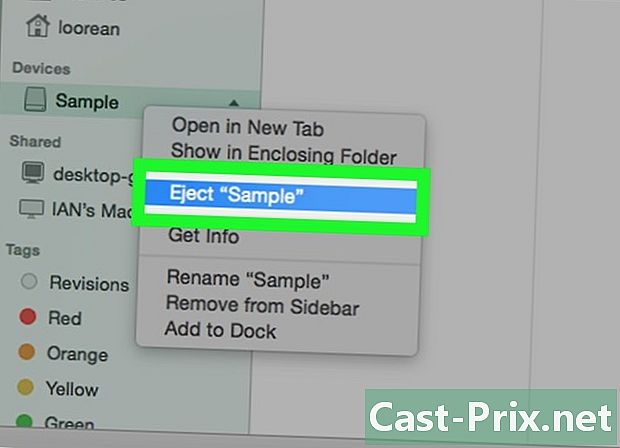
Lukusta kaust. Kui olete lõpetanud, lukustage kaust uuesti, väljutades plaadi ühel järgmistest viisidest:- klõpsake ja lohistage draivi ikooni prügikasti,
- paremklõpsake ikooni ja valige Eemalda (faili nimi),
- klõpsake otsinguakna vasakul asuva kausta nime kõrval olevat eemaldamisnuppu.

- Looge parooliga kaitsmata kaustade varukoopia, mida kavatsete lukustada. Kasutage selleks välist kõvaketast või veebisalvestusruumi.
- Kui unustate oma kausta parooli, pole teil tõenäoliselt enam juurdepääsu selles sisalduvatele failidele.