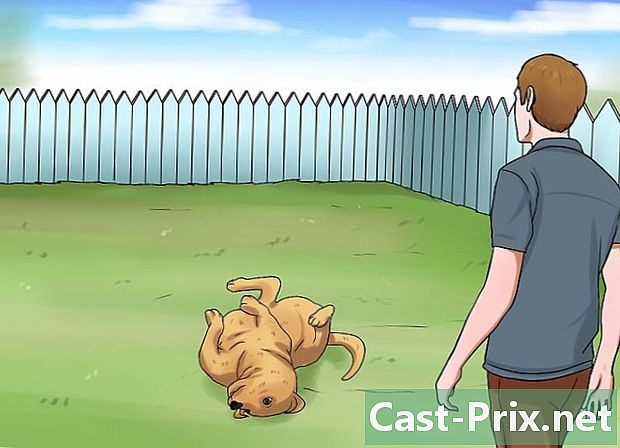PDF-faili avamine Wordis
Autor:
Lewis Jackson
Loomise Kuupäev:
8 Mai 2021
Värskenduse Kuupäev:
1 Juuli 2024

Sisu
Selles artiklis: Word 2013 kasutamineKasutage WordReferences vanemaid versioone
Wordi hiljutine versioon, Microsoft Word 2013, on esimene programm, mis loomulikult võimaldab teil avada ja redigeerida PDF-faile. Protsess on väga lihtne, kui teie arvutis on Microsoft Word 2013. Kui ei, siis peate teisendamiseks kasutama täiendavat tarkvara.
etappidel
1. meetod Kasutage Word 2013
-
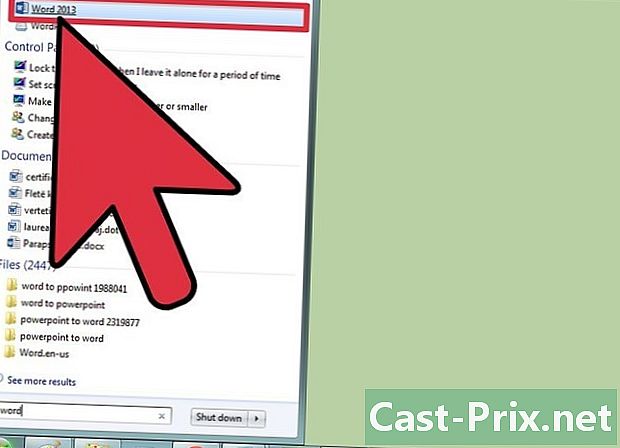
Avage Microsoft Word. Vajutage Windowsi klahvi (asub Alt-klahvist vasakul) ja tippige sõna, siis vajutage kanne. -
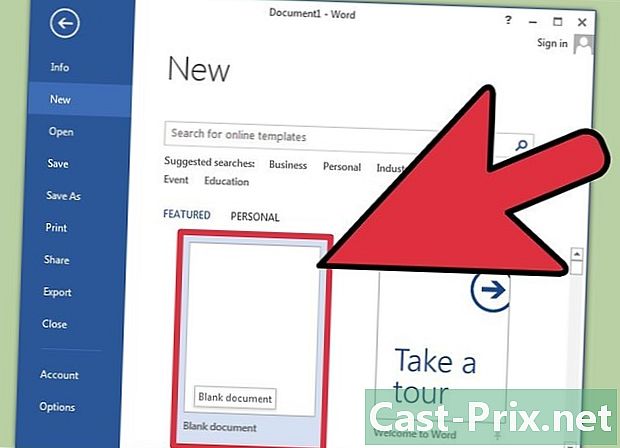
Avage tühi dokument. Alguses, kui avate Wordi, esitatakse mitmesuguseid malle ja spetsiaalseid paigutusi. Valige selle õpetuse kontol siiski valik Tühi dokument. -
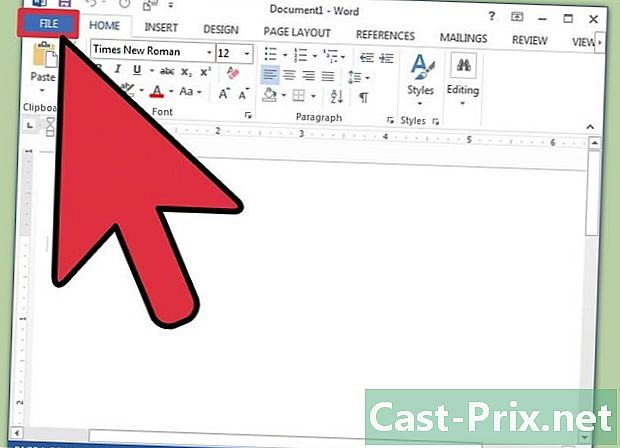
Klõpsake nuppu fail. Akna vasakus ülanurgas leiate vahekaardi fail millel peate klõpsama. Kui see on tehtud, avaneb akna vasakus servas rippmenüü, kus on mõned erinevad valikud. -
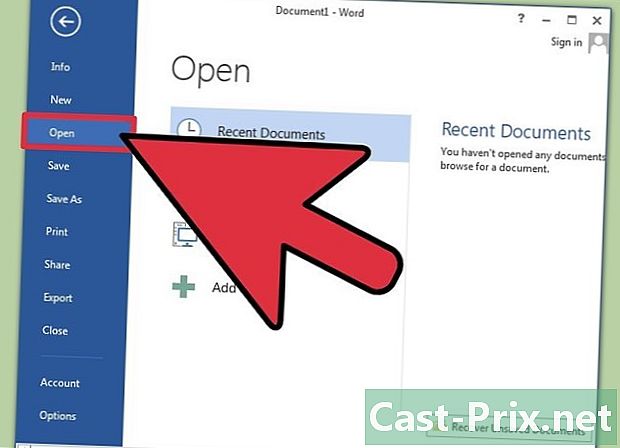
Klõpsake nuppu avatud. Otsige variant avatud ja klõpsake sellel. See peaks olema üks esimesi võimalusi, mida teile tutvustatakse. See peaks avama uue menüü, kus kuvatakse allikad, kust saate dokumendi avada. -
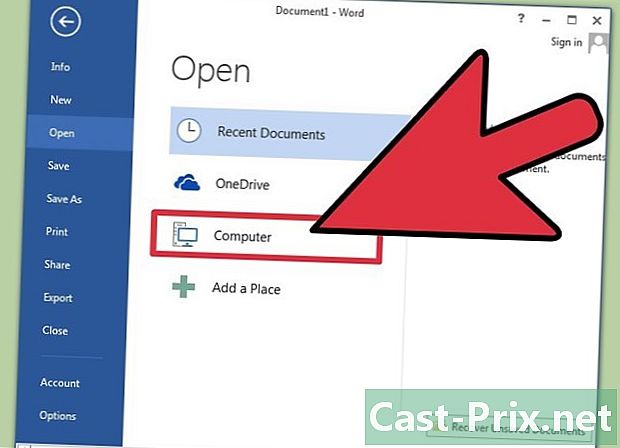
Klõpsake paremal allikal. Kui PDF-fail on teie arvutis, klõpsake nuppu arvuti. Teisest küljest, kui see asub USB-võtmel või välisel kõvakettal, siis valige see ketas ja klõpsake sellel. -
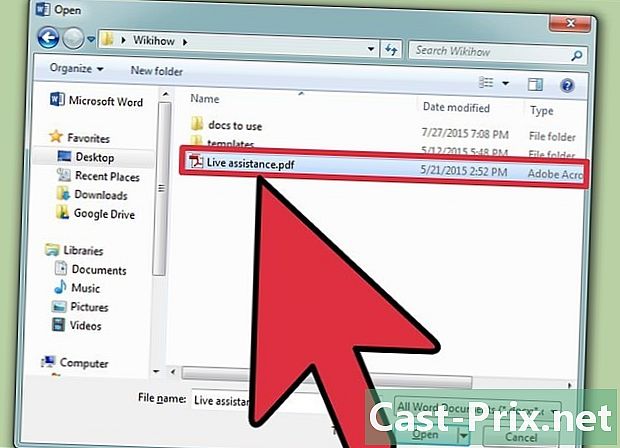
Valige PDF-dokument. Leidke ja avage oma arvutis õige PDF-fail. -
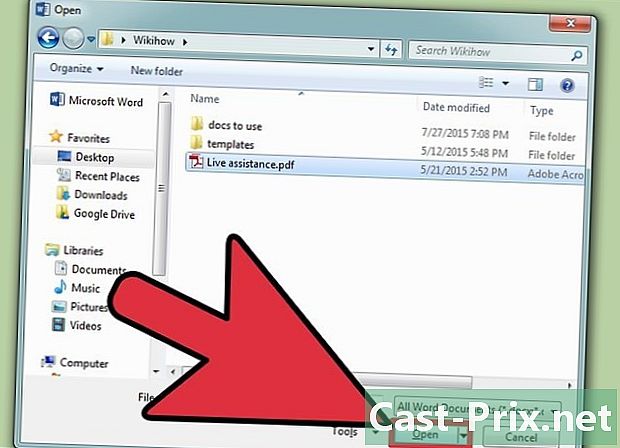
Klõpsake nuppu korras dialoogiboksis. Pärast PDF-faili avamist teavitatakse teid, et protsess võib võtta mõnda aega. Avamine võtab palju kauem aega, arvestades faili graafika suurust ja arvu.- Pidage meeles, et kui teie dokument sisaldab palju graafikat, on suur tõenäosus, et Word ei ava dokumenti õigesti. Fail avatakse niikuinii, kuid see ei ole identne algse versiooniga.
-
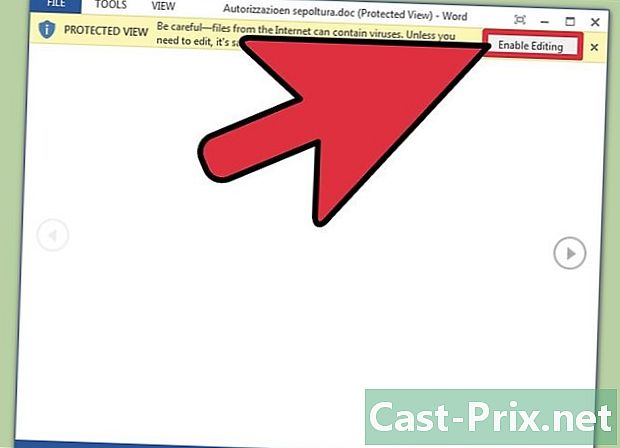
Aktiveerige modifikatsioon. Kui teie fail on üles laaditud Internetti, teavitatakse teid, et muutmisprotsess pole võimalik. See on turvameede, mida Word võtab teie arvuti kaitsmiseks viirusnakkuste eest.- Kui teie allikas on usaldusväärne, klõpsake vahekaarti fail akna vasakus ülanurgas ja siis klõpsake nuppu Luba redigeerimine kollasest dialoogiboksist.
-
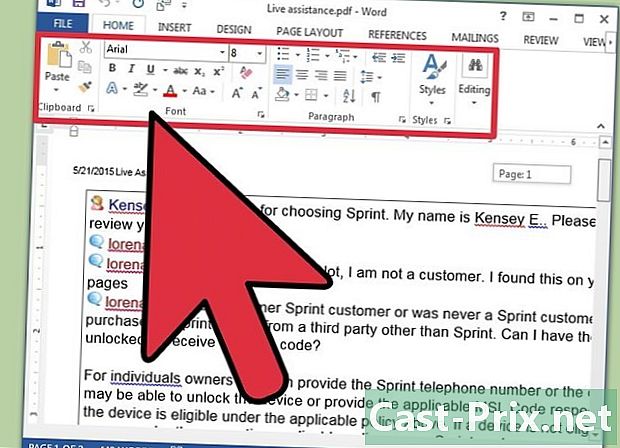
Redigeerige dokumenti. Võite alustada dokumendi redigeerimist samamoodi nagu mis tahes muud Wordi dokumenti. -
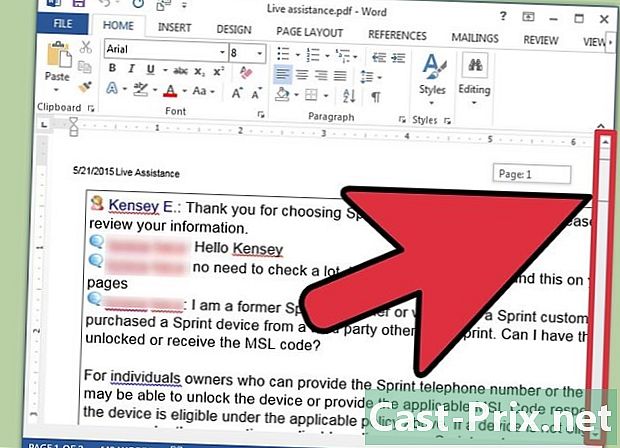
Sirvige dokumenti. Kasutage akna kerimisnoole ja sirvige lehti või kerige nagu tavaliselt.
2. meetod Kasutage Wordi vanemaid versioone
-
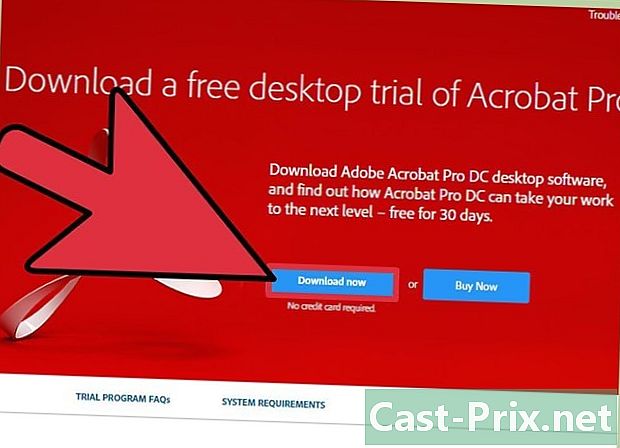
Laadige alla Adobe Acrobat Reader. Leiate veebisaitidelt, mis võimaldavad teil oma faili teisendada, kuid nende saitide turvalisust on keeruline kontrollida. Lisaks sellele, et Adobe Acrobat on hea teisendustööriist, on sellel ka funktsioone, mis annavad teile võimaluse silte dokumentidesse panna. Adobe Acrobat Reader on tasuline, kuid selle saate alla laadida sellelt lingilt tasuta 30-päevase prooviversiooni: https://acrobat.adobe.com/et/et/free-trial-download.html ? promoid KQZBU = #. Selle installimiseks toimige järgmiselt.- Peate sisestama teabe, näiteks Eesnimi, Perekonnanimi, E-posti aadress ja Sünnikuupäev. Tühjendage see valik kindlasti Saate teavet Adobe toodete ja teenuste kohta. Need meilid võivad tüütuks muutuda.
- Kui te ei soovi kontot luua või kui teie 30-päevane prooviperiood on lõppenud, pidage meeles, et on olemas ka võrguteenused, mis võimaldavad teil oma dokumente tasuta teisendada. Minge aadressile https://www.pdftoword.com/ või http://www.pdfonline.com/pdf-to-word-converter/ ja järgige lehel olevaid juhiseid. Pidage meeles, et selle tarkvara veebis kasutamisel võib tekkida mõni turvaprobleeme.
-
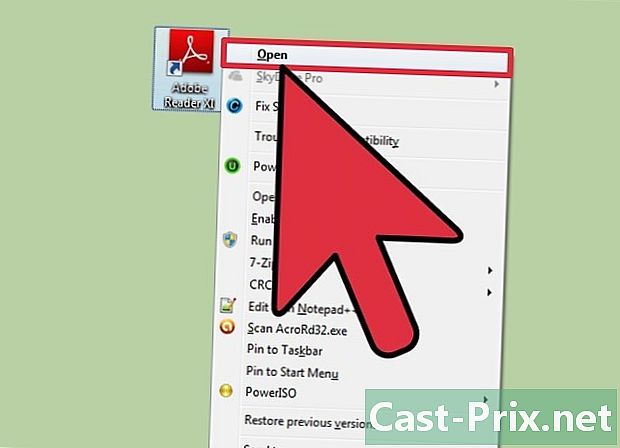
Avage Acrobat Reader. Kui teil on PC või Mac, võib avamisprotsess olla pisut erinev.- PC-kasutajatele : Klõpsake Windowsi võtmel, sisestage Acrobat Reader, siis vajutage kanne.
- Maci kasutajatele : Avage Finder oma saidil armatuurlaud. Otsi Acrobat Reader avage otsinguribal programm.
-
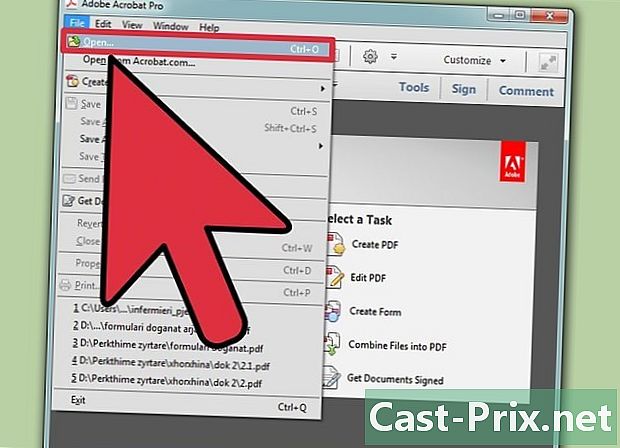
Avage dokument. PDF-dokumendi teisendamiseks peate selle kõigepealt avama rakenduses Acrobat Reader. Akna vasakus servas klõpsake vahekaarti fail, siis edasi avatud. Seejärel valige selle asukohast PDF-dokument, mida soovite teisendada, ja klõpsake nuppu avatud. -
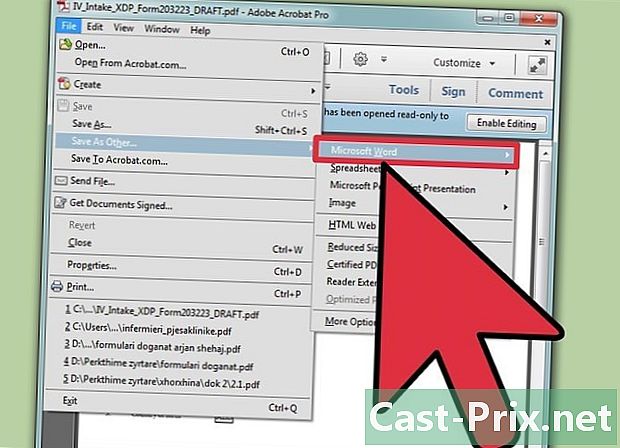
Teisendage dokument. Saate oma dokumenti teisendada kahel erineval viisil. Mõlemad võimaldavad teil Wordi dokumendi PDF-failist luua.- Esimene võimalus : Klõpsake vahekaardil fail akna ülaservas ja vasakus servas. Seejärel klõpsake nuppu Salvestage teisena rippmenüüst. Lõpuks klõpsake teisel valikul Word või Excel Online.
- Valige avanevas uues aknas suvandid Teisenda ja Dokumendi keel. Teisendage dokument kindlasti Wordi versiooniks ja kasutage eelistatud keelt. Seejärel vajutage sinist nuppu Eksport Wordi.
- Teine võimalus : Klõpsake nuppu Ekspordi PDF-fail akna paremal ja valige Wordi versioon. Seejärel klõpsake sinist nuppu teisendada.
- Esimene võimalus : Klõpsake vahekaardil fail akna ülaservas ja vasakus servas. Seejärel klõpsake nuppu Salvestage teisena rippmenüüst. Lõpuks klõpsake teisel valikul Word või Excel Online.
-
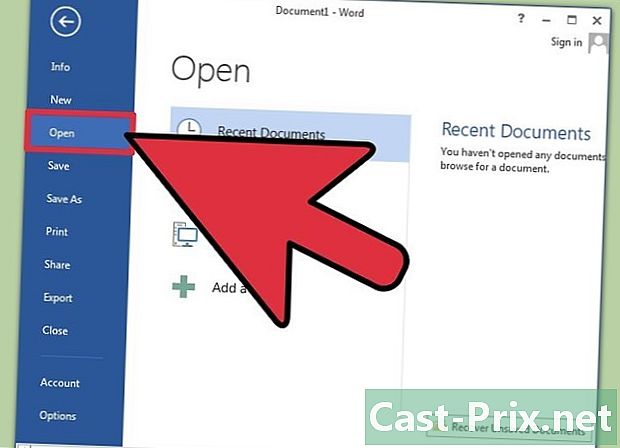
Avage oma uus Wordi dokument. Otsige ja avage äsja loodud uus Wordi dokument sellest kohast, kuhu valisite selle salvestamiseks.