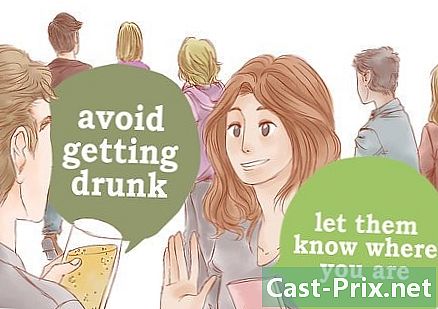Kuidas avada EXE-faile

Sisu
- etappidel
- 1. meetod Käitage EXE-faile (Windows)
- 2. meetod Käitage EXE-faile (OS X)
- 3. meetod: EXE-failide ekstraheerimine
".Exe" -laiendiga arvutifaile nimetatakse käivitatavateks failideks või EXE-failideks. Seda tüüpi fail on üks levinumaid Windowsi kasutavates arvutites, kus seda kasutatakse programmi installimiseks või tarkvara käivitamiseks. EXE-failid on väga kasulikud ka lühikeste skriptide või makrode tihendamiseks ja levitamiseks, kuna need võimaldavad loojal koostada oma töö nii, et see mahuks ühte faili, tihendades samal ajal selle suurust. EXE-failide avamise õppimine on väga lihtne protseduur, mis võimaldab teil meelerahu abil oma lemmikprogramme installida ja käivitada.
etappidel
1. meetod Käitage EXE-faile (Windows)
-

Topeltklõpsake selle käivitamiseks EXE-faili. EXE-failid on Windowsi käivitatavad failid ja nende eesmärk on töötada programmidena. Topeltklõpsamisel EXE-failil käivitatakse see.- Kui laadisite EXE-faili Internetist alla, palutakse teil kinnitada, et soovite seda käivitada. Ole tundmatust allikast pärit EXE-faili avamisel väga ettevaatlik, sest see on kiireim viis viirusega nakatumiseks. Ärge kunagi avage ühe manusena saadud EXE-faili, isegi kui tunnete saatjat.
- On tõenäoline, et EXE-failid ei tööta korralikult, kui need on mõeldud Windowsi vananenud versioonile. Ühilduvusseadeid võite proovida muuta, kui paremklõpsake failil ja seejärel klõpsake nuppu omadusedja avage vahekaart Ühilduvus. Võite määratleda Windowsi versiooni, mis sobib teie arvates teie EXE-faili täitmisega, kuid pole garanteeritud, et see teie probleemi lahendab.
-

Kui te ei saa EXE-faili käivitada, avage registriredaktor. Kui EXE-faili avamisel kuvatakse tõrketeateid või kui midagi ei juhtu, võib probleem olla Windowsi registriseadetes. Registri redigeerimine võib tunduda muljetavaldav, kuid toiming peaks kesta vaid mõni minut.- Registriredaktori avamiseks vajutage Windows + R klahve ja tippige regedit.
-

Avage kaust.Exe HKEY_CLASSES_ROOT . Avage see kaust vasakul asuva navigeerimispuu abil. -

Paremklõpsake kirjet (Vaikimisi) siis klõpsake nuppu muutus. Avaneb uus aken. -

Tüüp.exefile põllul Väärtusandmed. Klõpsake muudatuste salvestamiseks nuppu OK. -

Avage kaust.HKEY_CLASSES_ROOT exefile. Avage see kaust vasakul asuva navigeerimispuu abil. -

Paremklõpsake kirjet (Vaikimisi) siis klõpsake nuppu muutus. Avaneb uus aken. -

Tüüp.'%1' %* põllul Väärtusandmed. Klõpsake muudatuste salvestamiseks nuppu OK. -

Avage kaust.KEY_CLASSES_ROOT exefile shell open. Avage see kaust vasakul asuva navigeerimispuu abil. -

Paremklõpsake kirjet (Vaikimisi) siis klõpsake nuppu muutus. Avaneb uus aken. -

Tüüp.'%1' %* põllul Väärtusandmed. Klõpsake muudatuste salvestamiseks nuppu OK. -

Taaskäivitage arvuti. Pärast kolme ülaltoodud kirje muutmist sulgege registriredaktor ja taaskäivitage arvuti. Nüüd peaksite saama EXE-faile uuesti käivitada. On väga soovitatav proovida välja selgitada, mis probleemi põhjustas. Võite nakatuda viiruse või nuhkvaraga, mis võib tulevikus sama probleemi uuesti põhjustada. Viiruse kõrvaldamiseks klõpsake siin.
2. meetod Käitage EXE-faile (OS X)
-

Saage ideest aru. EXE-failid ei olnud OS X jaoks mõeldud, seega peate nende keskkonnas töötamiseks kasutama spetsiaalset tarkvara. Installite avatud lähtekoodiga utiliidi "Wine", mis lisab EXE-faili ümber "Windowsi paketi", andes sellele juurdepääsu kõigile vajalikele Windowsi failidele, mida ta vajab käivitamiseks. Veiniutiliit ei tööta tingimata kõigi Windows EXE-failidega ja mõned programmid töötavad paremini kui teised. Veini installimiseks pole vaja Windowsi ketast. -

Laadige Apple Store'ist alla Xcode ja installige see. See on tasuta arendusriist, mida on vaja arvutikoodi kompileerimiseks. Te ei kasuta seda otse, kuid tööriistad, mille installite EXE-failide avamiseks, on seda vaja.- Kui allalaadimine on lõppenud, käivitage Xcode ja avage siis menüü Xcode. Klõpsake nuppu eelistused seejärel klõpsake vahekaarti Allalaadimised. Klõpsake nupul Install Käsurea tööriistad.
-

Laadige alla MacPorts ja installige see. See on tasuta utiliit, mis lihtsustab kompileerimise protseduuri, mille abil saate luua oma Veini versiooni. MacPortsi saate alla laadida aadressil macports.org/install.php. Klõpsake oma OS X-i versiooni linki ja topeltklõpsake seejärel MacPortsi installimiseks arvutisse alla laaditud .pkg-faili. -

Avage terminal. Mitme MacPortsi sätte konfigureerimiseks on teil vaja terminali. Terminali saate käivitada kaustast Utiliidid. -

Kopeerige järgmine käsk ja kleepige see. Kleepige see käsk terminali aknasse ja vajutage sisestusklahvi:kaja eksport PATH = / opt / local / bin: / opt / local / sbin: $ PATH $ nexport MANPATH = / opt / local / man: $ MANPATH | sudo tee -a / etc / profile
-

Sisestage oma administraatori parool. Käsu käivitamiseks küsitakse teie administraatori parooli. Parooli kirjutamise ajal ei kuvata midagi. Kui olete parooli sisestamise lõpetanud, vajutage sisestusklahvi. Kui administraatori kontoga pole parooli seostatud, siis manipuleerimine ebaõnnestub. -

Kopeerige järgmine käsk ja kleepige see. See käsk annab MacPortsile teada, kas teil on 64-bitine süsteem või mitte. Kleepige järgmine käsk ja vajutage sisestusklahvi:kui; siis kaja "+ universaalne" | sudo tee -a /opt/local/etc/macports/variants.conf; muidu kaja "n / a"; fi
-

Tippige käsk, et nõustuda Xcode'i kasutuslepinguga. See lühike käsk annab Xcode'ile teada, et nõustute kasutuslepinguga, võimaldades teil koodi kompileerida. Pärast selle käsu sulgemist sulgege aken Terminal ja avage see uuesti:- sudo xcodebuild -license
-

Tippige käsk veini installimiseks. Kui olete uuesti terminali akna avanud, võite hakata installima Wine'i. Tõenäoliselt küsitakse teilt veel kord administraatori parooli. Installiprotsess võtab tõenäoliselt mõne aja. Kui naasete terminali avaaknasse, näete, et installimine on lõpule viidud:- sudo port installi vein
-

Minge EXE-faili asukohta. Kasutage käsku CD et minna kausta, kus teie Macis asub EXE-fail. Selle toimingu peate tegema terminali kaudu. -

Kasutage veini EXE-faili käivitamiseks. Praeguses kaustas oleva EXE-faili käitamiseks sisestage järgmine käsk. asendama failinimi faili tegeliku nime järgi:- vein failinimiexe
-

Kasutage programmi nagu tavaliselt. Kui EXE-fail on täisprogramm, saate seda kohe kasutama hakata. Kui see on installija, võite installiprotsessi alustada justkui Windowsiga.- Kõik programmid ei tööta Veiniga. Kõigi ühilduvate programmide täieliku loetelu leiate veebisaidilt appdb.winehq.org.
-

Käivitage installitud programmid. Kui programmi installimiseks kasutati EXE-faili, peate värskelt installitud programmi käivitamiseks kasutama Wine'i.- tüüp cd ~ / .wine / drive_c / Programm Files / programmi Files kausta avamiseks, kuhu Wine installis teie programmid.
- tüüp LS kõigi installitud programmide loendi kuvamiseks. tüüp CD progname programmi kausta avamiseks. Kui programmi kaust sisaldab tühikut, peate sisestama a enne ruumi. Näiteks Microsoft Office Microsoft Office cd.
- tüüp LS taas programmi kaustas, et leida EXE-fail.
- tüüp vein failinimiexe programmi käivitamiseks.
-

Installige Mono teegid, kui programm seda vajab NET..NET on tarkvarakogu paljude Windowsi programmide jaoks ja Mono on selle avatud lähtekoodiga asendaja, mida vein kasutab. See komponent peate installima ainult siis, kui teie programmid vajavad .NET.- tüüp sudo sadamasse paigaldada viinerid ja vajutage sisestusklahvi.
- tüüp viinerid mono210 ja Mono installimiseks vajutage sisestusklahvi.
3. meetod: EXE-failide ekstraheerimine
-

Laadige alla 7-Zip ja installige see. 7-Zip on tasuta ja avatud lähtekoodiga andmete pakkimisprogramm, mis saab avada EXE-faili justkui arhiiv nagu ZIP- või RAR-fail. See tehnika töötab suure hulga EXE-failidega, kuid mitte kõigi neist.- Saate 7-Zipi veebisaidilt alla laadida 7-zip.org.
-

Paremklõpsake EXE-faili ja klõpsake nuppu 7-Zip→ Avage fail. EXE-fail avaneb 7-ZIP-failihalduris. Kui faili paremklõpsamisel 7-ZIP-suvandit ei kuvata, avage menüü Start käsk 7-ZIP ja otsige avatavat EXE-faili.- 7-Zip ei saa avada ühtegi EXE-faili. Mõne EXE-faili proovimisel võib ilmneda tõrge. Võite proovida kasutada muud andmete pakkimise tarkvara, näiteks WinRAR, kuid tõenäoliselt ei saa te seda faili algse kompileerimise viisi tõttu avada.
-

Otsige fail või failid, mida soovite kaevandada. Kui avate 7-ZIP-failis EXE-faili, kuvatakse teile failide ja kaustade loend, mis asuvad EXE-failis. Sisu kuvamiseks topeltklõpsake kaustadel. Saate valida mitu faili, hoides all klahvi Ctrl ja klõpsates igaüks neist. -

Kui olete failid valinud, klõpsake nuppu "Väljavõte". Teil palutakse valida asukoht, mis vaikimisi on sama mis EXE-faili asukoht.