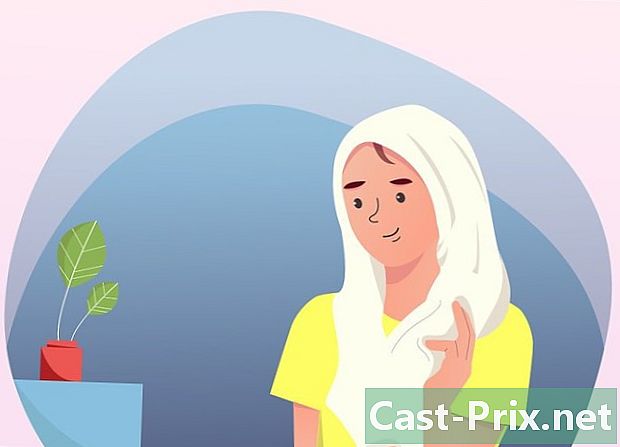Kuidas kasutada Windows 8.1
Autor:
Louise Ward
Loomise Kuupäev:
3 Veebruar 2021
Värskenduse Kuupäev:
2 Juuli 2024
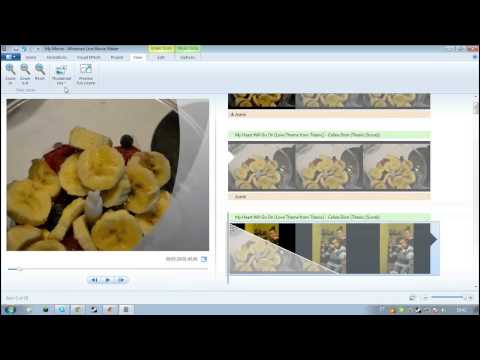
Sisu
- etappidel
- 1. osa värskendus Windowsi versioonile 8.1
- 2. osa Juhendid juurdepääsu saamiseks
- 3. osa Minge otse kontorisse
- 4. osa Start-nupu kasutamine
- 5. osa Windowsi rakenduste sidumine tegumiribale
- 6. osa Täiustatud avaekraani kasutamine
- 7. osa Sisestage mitu rakendust
- 8. osa Arvutis ja Internetis uuringute tegemine
- 9. osa Arvuti sätete kohandamine
- 10. osa OneDrive'i kasutamine
- 11. osa Teekide taasaktiveerimine
Windowsi uus versioon 8.1 toob versioonile 8.0 kaasa palju funktsioone ja täiustusi. Värskendus sisaldab funktsioone, mis on kasulikud nii tahvelarvutite kasutajatele kui ka traditsioonilistele arvutitele. Kuid mõnda neist funktsioonidest esmapilgul ei märka.
Kui te pole Windows 8-ga tuttav, klõpsake siin põhjaliku juhendi saamiseks selle kohta, kuidas seda kõige paremini kasutada.
etappidel
1. osa värskendus Windowsi versioonile 8.1
-

Installige kõik saadaolevad värskendused. Enne versiooni 8.1 installimist peate esmalt installima kõik Windows 8 värskendused.- Pange võluriba ilmuma ja klõpsake nuppu Muutke arvuti sätteid.
- Klõpsake suvandil Uuendamine ja taastamine ja siis Windows Update'is.
- valima Otsige värskendusi et näha, kas neid on, ja installige kõik kuvatav.
-

Avage pood avakuvalt. Versiooni 8.1 saate alla laadida ainult Windows Store'ist (ja mitte Windows Update'i kaudu). Poele pääseb avaekraanilt. -

Klõpsake nuppu Windows 8.1 värskendus. Kui värskendust pole veel tehtud, peaks see valik olema poes selgelt kuvatav. -

Klõpsake nuppu paigaldama värskenduse installimiseks pärast selle allalaadimist. Teie postitus algab pärast installimist.- Versioon 8.1 vähendab Windowsi poolt kasutatavat ruumi, nii et võite pärast installimist märgata teie vaba ruumi kerget suurenemist.
2. osa Juhendid juurdepääsu saamiseks
-

Minge avaekraanile. Windows 8.1-l on õpetus, mis selgitab, kuidas teid liidese kaudu otsida ja leida. See on eelis neile, kellele Windows 8 on uus, aga ka endistele spetsialistidele. -

sisestama abi + nõuanded. Valige rakendus Abi + Tips otsingutulemite loendist. Teise võimalusena on teil võimalus avada rakenduste ekraan ja valida see H-kategooria alt. -

Vaadake kõiki õpetusi. Igas kategoorias on kasulikke pilte ja videoid, mis õpetavad teile, kuidas Windows 8 kõige paremini ära kasutada. -

Lisateabe saamiseks klõpsake linki. Kõik õpetused pakuvad lõpus linke Windowsi tugisaidile. Selle abil saate lisateavet Windows 8 tõhusa kasutamise kohta.
3. osa Minge otse kontorisse
-

Avage kontor. Windowsi versioon 8 kuvab kõigepealt avaekraani, mis sobib tahvelarvutitele isegi siis, kui need, kes soovivad nautida Windowsi põhielamusi, jäävad pisut varre. Versioon 8.1 võimaldab teil seada laiendusele otsese juurdepääsu töölauale ilma avaekraani läbimata.- Automaatne värskendus on saadaval kõigile, kes kasutavad Windows 8.1, ja Windows 8.1 Update hoolitseb selle protsessi eest hiire ja klaviatuuri tuvastamisega.
-

Paremklõpsake tegumiribal ja valige omadused. Seejärel klõpsake vahekaarti Navigeerimine. -

Märkige ruut Kui ma sisse login või sulen kõik ekraanil olevad rakendused, avage kodu asemel töölauale juurdepääs. Muudatuste salvestamiseks klõpsake nuppu Rakenda. -

Seejärel logige muudatuste nägemiseks oma kontole sisse. Nüüd, kui need on tehtud, suunatakse teid kontorisse kohe, kui sulgete kõik rakendused või logite oma kontole sisse.
4. osa Start-nupu kasutamine
-

Töölauarežiimis avakuvale pääsemiseks peate klõpsama nuppu Start. See nupp on saadaval töölaual versiooniga 8.1. Seda kasutatakse Windowsi avaekraani kiireks avamiseks, isegi kui teil pole õigust klassikalisele alglaadimismenüüle. -

Kiirmenüü avamiseks paremklõpsake nuppu Start. See on üks kõige kasulikumaid funktsioone, mis on versioonile 8.1 lisatud, kuna see annab teile kiire juurdepääsu juhtpaneelile, sisselülitamisvalikutele, kettahaldurile, käsuviip ja palju muid kasulikke võimalusi. Kui kasutate sageli süütenuppu, on see menüü väga kasulik. -

Paremklõpsu menüüst eraldage telefon või lülitage see välja. Lisaks kommunaalteenuste kasutamisele paremklõpsake nuppu algus võimaldab teil Windowsist kiiresti väljuda või pärast väljalülitamist arvuti taaskäivitada.
5. osa Windowsi rakenduste sidumine tegumiribale
-

Minge avaekraanile. Kui lülitate töölauarežiimilt moodsale režiimile (kasutajaliides, mida kasutab Windowsi versioon 8), võiksite kõige sagedamini kasutatavad rakendused kinnitada töölaua tegumiribale. Tänu sellele saate neid töölauarežiimis hõlpsalt avada. -

Paremklõpsake rakendusel, mille soovite kinnitada. Saate kinnitada mis tahes oma reaalajas plaadi või avada ekraani „Kõik rakendused” ja kinnitada kõik loetletud rakendused. -

Klõpsake nuppu Kinnitage tegumiribale. Rakendus lisatakse otseteele tegumiribale. -

Kui soovite rakenduse ribalt eemaldada, paremklõpsake kinnitatud ikooni ja valige Eemaldage see programm tegumiribalt. See suvand on kasulik, kui soovite lahti võtta ikooni Pood, mis ilmub tegumiribale pärast versioonile 8.1 värskendamist.
6. osa Täiustatud avaekraani kasutamine
-

Süütevõimaluste juurde pääsemiseks kasutage paremas ülanurgas olevat süütenuppu. Selle nupu olemasolu korral pääsete kiiresti juurde suvanditele restart, Paus ja stop. -

Klõpsake nuppu Otsige otsingutööriistale juurde pääsemiseks. Hoolimata sellest, et võisite otsingusõnal kirjutades otsingusõna kirjutama hakata, siis nuppu Otsige muudab valiku palju ilmsemaks. -

Pisipildi suuruse muutmine avaekraanil. Aktiivsed pisipildid võimaldavad teil olulist teavet lühidalt näha. Arvestades mõne pisipildi standardsuurust, võib teil tekkida raskusi ekraani soovitud viisil korraldamisega. Teil on võimalus muuta pisipiltide suurust nii, et see sobiks just teile.- Paremklõpsake pisipildil suuruse muutmiseks ja valimiseks resize. Kui soovite teha sama asja mitme pisipildiga, hoidke all Ctrl kui te neid valite.
- Valige väikesed pisipildid, keskmised pisipildid, suured pisipildid ja suured pisipildid.
-

Desinstallige mitu rakendust korraga. Kui klõpsate avakuval mitmel rakendusel, saate need kõik korraga kustutada, säästes teie aega.- Hoidke all Ctrl ja paremklõpsake kõikidel rakendustel, mida soovite kustutada.
- Klõpsake nuppu Uninstall valitud rakenduste kustutamiseks.
-

Sobitage oma taustpilt oma avaekraaniga. Sageli ühelt ekraanilt teisele vahetades võib erineva taustaga taust olla vastuolus. Saate mõlemale ekraanile rakendada sama tausta, nii et ühelt teisele ümberlülitamine pole enam probleem.- Paremklõpsake töölauarežiimis tegumiribal ja valige omadused.
- Klõpsake vahekaarti Navigeerimine.
- Märkige ruut Näita avakuval minu töölaua taustaja klõpsake nuppu Rakenda. Teie avaekraanil on sama taust kui töölaual.
-

Leidke oma värskelt installitud rakendused. Rakenduste installimisel opsüsteemi Windows 8.1 ei lisata nende ikoone enam avaekraanil pisipiltidena. Ehkki see aitab vähendada segadust, võib teie rakendusi esmapilgul raske leida.- Kui soovite rakenduste ekraani avada, klõpsake lihtsalt avaekraani allosas oleval noolel. Esmalt kuvatakse teie uued programmid ja pärast seda kuvatakse kõik installitud rakendused tähestiku järjekorras.
7. osa Sisestage mitu rakendust
-

Lohistage rakendus ekraani küljele veelahe. Kaasaegse kasutajaliidese abil saate ekraanil avada mitu rakendust korraga, avades need külgedel. Versiooniga 8 saate joondada ainult kahte rakendust üksteise kõrvale, kuid versiooniga 8.1 saate joondada kuni 4 programmi. -

Programmi jagamiseks lohistage teine programm ekraani teisele küljele. Teil on isegi võimalus panna töölaud ühele poole ekraani ja teisele moodne rakendus. -

Lohistage iga rakenduse liugurit, et teha ruumi keskele. Teil on võimalik sisestada mõni muu programm. -

Lohistage kahe avatud rakenduse vahel veel üks avatud programm, kuid pidage meeles, et sisestatavate rakenduste arv sõltub ekraani eraldusvõimest. Madala eraldusvõimega ekraanidel on ainult kaks programmi. -

Reguleerige nähtavat ala kursori abil. Mõned programmid ei avane, kui ekraanil pole piisavalt ruumi.
8. osa Arvutis ja Internetis uuringute tegemine
-

Lubage Windowsi otsingu funktsiooni jaoks Bing. Versiooniga 8.1 saate integreerida Bingi otsingumootori oma Windowsi otsingutööriista. See võib võimaldada teil otsingute jaoks rohkem võimalusi.- Pange võluriba ilmuma ja klõpsake nuppu Seaded.
- Klõpsake nuppu Muutke arvuti sätteid.
- Klõpsake suvandil Uuringud ja rakendused.
- võimaldama Kasutage veebis otsimiseks Bingi.
- Otsustage, kas soovite, et Bing kasutaks otsingu ajal teie asukohta. Kui jah, võimaldab see programmel pakkuda teile konkreetset teavet teie geograafilise asukoha kohta.
-

Otsige selleks spetsiaalset Windowsi tööriista. Teil on võimalus klõpsata kas nuppu Otsi avakuval või alustage lihtsalt tippimist, kui see on avatud. -

Sirvige uuringute tulemusi. Programm otsib suvalist dokumenti või kausta, mis sisaldab teie sisestatud tähti, ja lisab kogu sellega seotud veebiteabe. Võite leida elulugusid, pilte, videoid ja muid seotud termineid.- Otsinguprogramm kuvab ka kõik teie OneDrive'i kontol olevad kaustad.
9. osa Arvuti sätete kohandamine
-

Avage võluriba ja klõpsake nuppu seaded. Versioon 8.1 sisaldab palju kasulikke parameetreid, mida saate muuta, ilma et peaksite juurde pääsema Juhtpaneel. See on väga kasulik neile, kellel on puutetundlik arvuti. -

valima Muutke arvuti sätteid menüü allosas seaded. -

Valige üks kategooriatest. Menüü seaded versiooni 8.1 värskendusega on palju kasu saanud.- Arvutid ja seadmed: saate muuta paljusid sätteid, mis olid saadaval ainult juhtpaneelil. Seal on näiteks ühendatud seadmed, ekraani eraldusvõime, salvestusruum ja valgustusvalikud.
- Kontod: saate hallata oma Windowsi kontot ja ühendada oma konto Microsofti kontoga.
- OneDrive: kohandage oma OneDrive sünkroonimis- ja salvestusseadeid. Kui soovite lisateavet, lugege allolevat jaotist OneDrive.
- Otsing ja rakendused: hallake installitud rakendusi, muutke otsingueelistusi ja valige kaustikutüüpide jaoks standardsed programmid.
- Privaatsus: määrake privaatsussuvandid, sealhulgas veebikaamera õigused ja asukohavalikud.
- Võrk: looge ühendus uute võrkudega, kohandage oma servereid või looge koos teistega kodugrupp.
- Kellaaeg ja keel: määrake oma ajavöönd ja keel. Selle menüü abil saate installida teisi klaviatuurikeeli.
- Kerge ligipääs: muutke mõnda seadet, et teil oleks Windowsi operatsioonisüsteemis hõlpsamini asju näha, kuulda ja teha.
- Värskendused ja taastamised: kontrollige, kas Windowsi värskendused on olemas, kadunud failid taastatakse failiajaloo abil, taastage süsteem ja taastage mõned funktsioonid.
10. osa OneDrive'i kasutamine
-

Saage aru, et OneDrive on kaasatud Windowsi versioonile 8. Kui logite oma Microsofti kontole sisse versiooniga 8.1, siis ühendatakse teie Windowsi arvutist OneDrive'i salvestusruum (nt SkyDrive). Süsteem varundab kõik teie OneDrive'is olevad uued failid automaatselt. Koopiaid hoitakse siiski teie kohalikus hoidlas. -

Lisage oma OneDrive'i sünkroonimisseaded. Teil on võimalus muuta oma failide sünkroonimise viisi ja otsustada, kas soovite failid vaikimisi varundada OneDrive'i või mitte.- Avage võluriba ja klõpsake nuppu seaded.
- Klõpsake nuppu Muutke arvuti sätteid ja siis edasi onedrive.
- Valige suvand Failide säilitamine. Näete teie käsutuses olevat OneDrive'i salvestusruumi ja saate kasti, mis lubab teil vaikimisi varukoopiaid teha, märkida või mitte.
- Klõpsake suvandil Sünkroonimisseaded OneDrive'i sünkroonimisseadete muutmiseks. Saate oma arvuti sätteid sünkroonida nii, et need rakenduvad automaatselt igale arvutile, millega ühendate. Sama saate teha ka muude kohandamisseadete ja veebibrauserite puhul.
-

OneDrive-failide haldamiseks kasutage rakendust OneDrive. Windows8.1 sisaldab rakendust OneDrive, mida saate kasutada oma OneDrive veebisalvestuse haldamiseks. Rakendus võib toimida ka kaasaegse failianduri kasutajaliidesena.- Minge avaekraanile ja tippige onedrive. Klõpsake üksusel OneDrive, mis kuvatakse otsingutulemustes.
- Paremklõpsake või skannige kaustad nende valimiseks.
- Failidega manipuleerimiseks kasutage allosas olevat menüüd. Kohalike dokumentide ja failidega saate ümber nimetada, teisaldada, kopeerida, kustutada, kleepida ja teha muid pisiasju.
- Kohalikele failidele juurdepääsuks klõpsake ülaosas OneDrive nuppu. Seejärel saate teha samu asju kõigi oma kohalike dokumentide ja failidega.
11. osa Teekide taasaktiveerimine
-

Režiimis oleku ajal avage failide uurija kontor. Raamatukogud olid kaasas Windows 7-ga ja need võimaldavad teil kiiresti leida failid, mida levitatakse paljudes kaustades. Neid on endiselt Windowsi versiooniga 8, kuid 8.1 on need varjanud. Raamatukogud on siiski alles, need tuleb lihtsalt uuesti aktiveerida.- Failide uurija saate avada, klõpsates tegumiribal spetsiaalset ikooni või vajutades ⊞ Võida+E
-

Klõpsake vahekaarti Kasutaja akna ülaosas. -

Klõpsake nuppu Navigeerimispaan ja vali Vaadake raamatukogusid. Seejärel kuvatakse allpool teie raamatukogud arvuti külgribal. -

Lisage oma raamatukogudesse kaustu, et erinevatele failidele hõlpsalt juurde pääseda. Teil on võimalus lisada soovitud raamatukogude arv ja failid arvutist või isegi eemaldatavad draivid. Kui soovite saada näpunäiteid Windowsi teekide parimate võimaluste kasutamiseks, klõpsake siin.